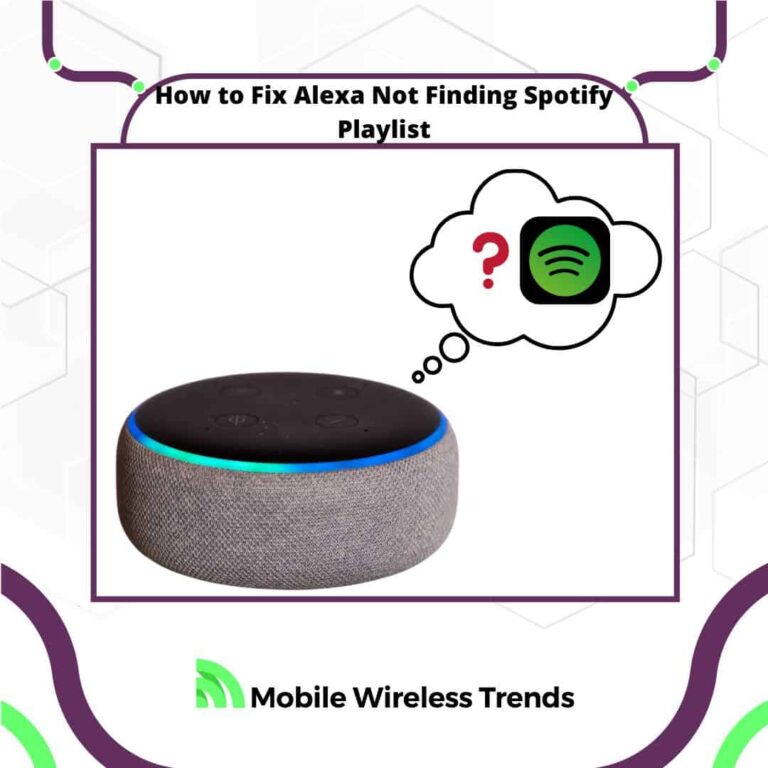Guess what? Amazon Alexa has become the go-to home assistant worldwide, with a whopping 100 million devices hooked up to it!
Personally, I’m all about using Alexa to crank up some awesome Spotify tunes while tackling household chores or diving into video games. But here’s the scoop – Spotify doesn’t always play nice with Alexa. There are times when I’m trying to set up a playlist, and Alexa just doesn’t seem to get it.
No worries, though! Today, I’ve got your back. Mobile Wireless Trends is here to share 11 fresh and super effective methods to fix that pesky issue of Alexa not picking up your Spotify playlists. Let’s get your music groove back on track!
Quick Tech Answer
To resolve the issue of Alexa not finding Spotify playlists, begin by updating the Alexa app and ensuring the correct linking of your Spotify account. Next, try restarting both your Alexa device and phone, followed by re-linking Spotify to Alexa. If the problem persists, consider actions like turning off and on the Spotify skill, checking playlist visibility, clearing Spotify cache, and reinstalling the Alexa skill. Additionally, review Alexa’s language settings and the profanity filter, and if needed, contact Amazon Support for further assistance.
Tech Shortcut
Why Can’t Alexa Find Playlists on Spotify?
There are three main reasons why your Alexa device is unable to find playlists on Spotify, so let’s check them out.
1. Internet Connection Problems
Alexa relies on a stable internet connection to communicate and access external services like Spotify.
If there are network issues, slow internet speeds, or disruptions, it can prevent Alexa from fetching and playing Spotify playlists.
Such connectivity problems can hinder the seamless interaction between Alexa and Spotify’s servers, leading to difficulties in finding playlists.
If Alexa is not connecting to WiFi, learn how to fix this problem by reading our related guide.
2. Wrong Alexa Settings
Sometimes, the issue can arise from incorrect settings within the Alexa app or on the Alexa device itself.
If the wrong music provider is set as the default or if the Alexa device isn’t properly linked to your Spotify account, it may result in Alexa’s inability to find and play Spotify playlists.
These settings serve as a bridge between Alexa and Spotify, and if they’re not properly configured, the integration might not work as expected.
Maybe Alexa is flashing purple (DND mode), or there’s something wrong with the device’s settings. Remember that Alexa can even be used as a night light, so imagination is the limit when it comes to our smart home assistant!
3. Spotify Skill Bugs or Issues
The interaction between Alexa and Spotify is facilitated through a skill, which is essentially a software extension that allows Alexa to communicate with external services.
If there are bugs, glitches, or compatibility issues within the Spotify skill for Alexa, it can hinder the smooth operation of playlist retrieval.
Changes in Spotify’s backend systems or updates to the skill itself might also cause disruptions in its functionality, making it difficult for Alexa to locate playlists on Spotify.
How Do I Get Alexa To Find My Playlist on Spotify?
According to the official Spotify website, linking Spotify to Alexa is actually quite easy.
These are the steps you need to follow so Alexa can easily find your Spotify playlists:
Link Spotify to Alexa:
- Access Settings: Open the Alexa app on your device and tap “More,” then choose “Settings.”
- Music & Podcasts: Within “Alexa Preferences,” select “Music & Podcasts.”
- Link New Service: Tap “Link New Service,” pick “Spotify,” and follow the prompts to connect your Spotify account.
Set Spotify as Default Player:
- Open Settings: Launch the Alexa app and tap “More,” then select “Settings.”
- Music & Podcasts: Under “Alexa Preferences,” choose “Music & Podcasts.”
- Default Services: Tap “Your Default Services,” pick “Spotify,” and confirm by tapping “DONE.”
Remember that while Spotify can be set as the default player, you’ll still need to mention “on Spotify” for podcast commands.
After doing this, Alexa should be able to find all your Spotify playlists, but if this doesn’t work, then we must do something about it.
11 Ways to Fix Alexa Not Finding Spotify Playlists
Normally, Alexa and Spotify issues appear due to issues or glitches between Alexa’s system and the Spotify Skill.
In this case, there are 11 different ways to fix Alexa not finding Spotify playlists, so let’s check them out.
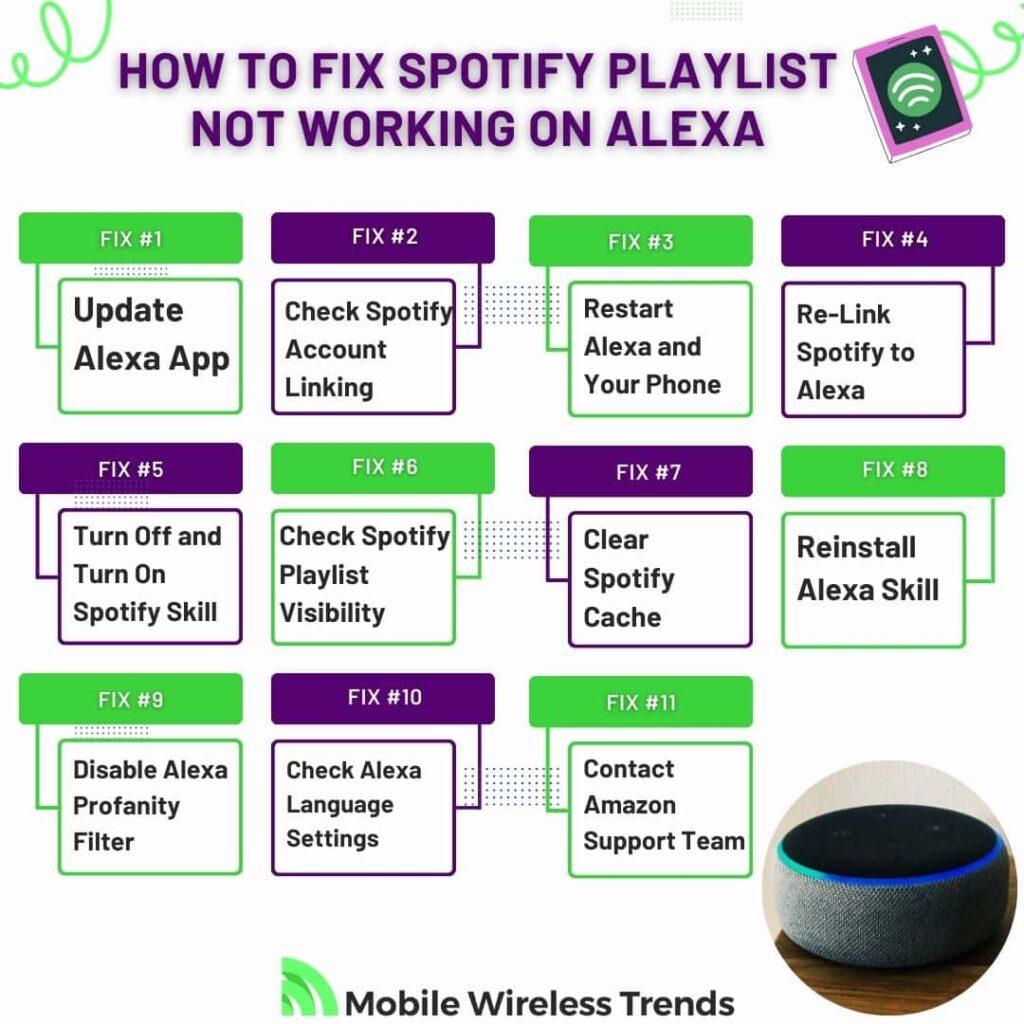
1. Update Alexa App
Ensuring your Alexa app is up-to-date is essential for optimal performance and compatibility.
Newer app versions often come with bug fixes and improvements that can help address issues like Alexa not finding Spotify playlists. Here’s how to do it:
- Open your device’s app store (e.g., Apple App Store or Google Play Store).
- Search for “Amazon Alexa” and check for any available updates.
- If an update is available, tap the “Update” button.
After updating Alexa, launch the app via your phone, see if Spotify is linked, and attempt to find your Spotify playlist again – it should work, but if it doesn’t, move on to the next fix.
2. Check Spotify Account Linking
Verifying the correct linkage between your Spotify account and Alexa is crucial for smooth interaction between the two platforms.
If Alexa is linked to the wrong Spotify account, then it is obvious that she’ll be unable to find your Spotify playlists.
Follow these steps to confirm that your Spotify account is properly linked to Alexa:
- Open the Alexa app on your device.
- Tap “More,” then select “Settings.”
- Under “Alexa Preferences,” choose “Music & Podcasts.”
- Select “Spotify” to see if it’s already linked.
- If not linked, choose “Link New Service,” select “Spotify,” and follow the prompts to complete the linking process.
Make sure you are logged into your current Spotify account instead of an old one – this will help you resolve this issue, as playlists are mainly stored or saved on individual Spotify profiles.
3. Restart Alexa and Your Phone
Restarting both your Alexa device and your phone can effectively resolve technical glitches and connectivity issues that might be hindering the interaction between Alexa and Spotify.
Here’s how to proceed:
To Restart your Alexa Device:
- Unplug the power source from your Alexa device.
- Wait for about 30 seconds.
- Plug the power source back in and allow the device to reboot.
To Restart Your Phone (Android or iOS):
- Turn off your phone.
- Wait for a few seconds.
- Turn your phone back on.
After restarting both devices, open the Alexa app and check if Alexa can now find your Spotify playlists. This can resolve small bugs and glitches that appear out of nowhere on both systems.
4. Re-Link Spotify to Alexa
This fix involves starting from scratch to ensure a proper and clean linkage between your Spotify account and Alexa.
So, we are going to perform the linking process from the beginning to see if this helps us with the issue. To do this, follow these steps:
- Open the Alexa app on your device.
- Tap “More,” then select “Settings.”
- Under “Alexa Preferences,” choose “Music & Podcasts.”
- If Spotify is already linked, unlink it by selecting “Spotify” and then “Unlink account.”
- Next, choose “Link New Service,” select “Spotify,” and follow the prompts to complete the linking process from scratch. Then, attempt to play the playlist, and see if it works!
5. Turn Off and Turn On Spotify Skill
Disabling and re-enabling the Spotify skill for Alexa can reset potential issues within the integration.
In this case, we are only activating and deactivating the skill, so we are not completely unlinking Spotify from Alexa. This is what you must do:
- Open the Alexa app.
- Navigate to “Settings.”
- Under “Alexa Preferences,” select “Music & Podcasts.”
- Find “Spotify” and select “Disable Skill.”
- Log out of your Alexa account in the Alexa app.
- Go to the Spotify website and remove permissions for the speaker.
- Reconnect the Spotify skill by selecting “Link New Service” and choosing “Spotify.”
- Follow the prompts to link the skill again. This simple trick has helped lots of Spotify users over the years, including myself.
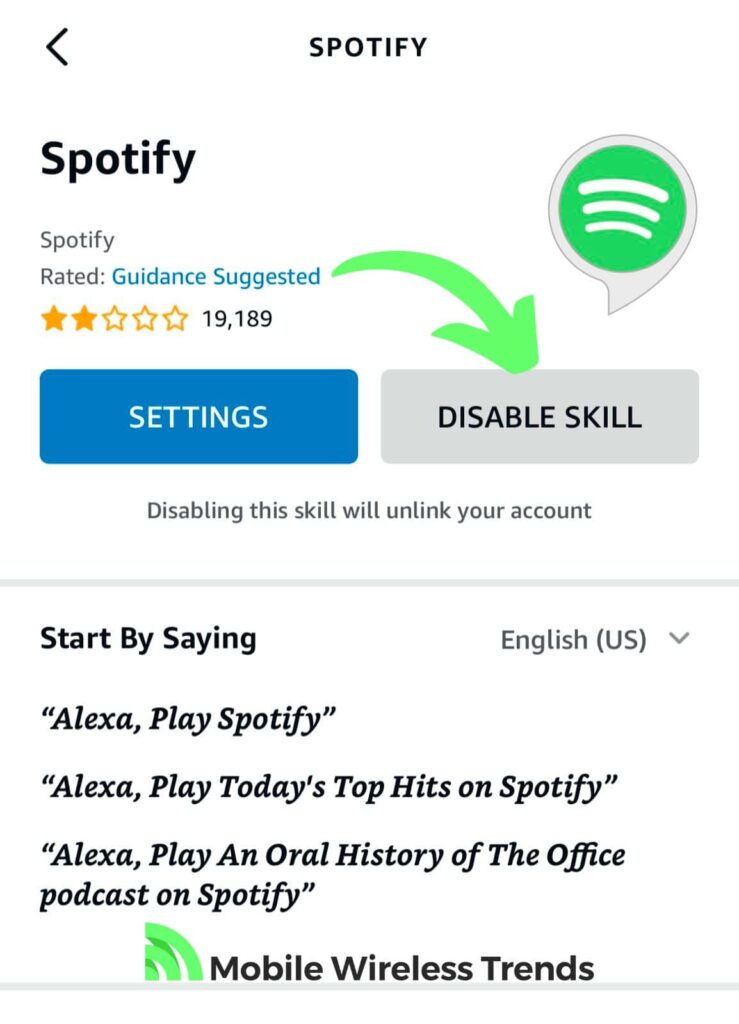
6. Check Spotify Playlist Visibility
Ensuring that your Spotify playlist isn’t set to private or hidden is crucial for Alexa to access and play the content.
Keep in mind that Alexa might face difficulties when trying to play modified or private Spotify playlists, so it’s important to do this:
- Open the Spotify app or website.
- Navigate to the playlist in question.
- Check the playlist’s privacy settings, ensuring it’s set to “Public” or “Visible to Everyone.”
- If the playlist is private, change its settings to “Public.”
By making your playlist visible to everyone, you’ll ensure that Alexa can find and play it without any issues, so don’t sleep on this solution.
7. Clear Spotify Cache
Clearing the cache for the Spotify app can help resolve potential issues caused by stored temporary data.
If you have recently updated the playlist you want to listen to, then clearing the cache can work wonders to fix Alexa-related problems:
To Clear Cache on Spotify Mobile for iPhone and Android:
- Open your device’s settings.
- Navigate to “Apps” or “App Management,” then find and select “Spotify.”
- Tap on “Storage” or “Storage Usage.”
- Choose “Clear Cache.” iPhone users need to select the “Offload App” button.
To Clear Cache on Spotify Desktop Version:
- Open Spotify on a web browser or desktop client
- Log in to your account.
- Go to “Settings.”
- Scroll down to “Storage” and click “Delete cache and saved data.”
By clearing the cache, you’re removing potentially corrupted or outdated data that might be causing the issue between Spotify and Alexa.
8. Reinstall Alexa Skill
Reinstalling the Alexa skill for Spotify can resolve issues stemming from a corrupted or outdated skill version.
In this scenario, we are completely getting rid of the Spotify skill to install it once again.
- Open the Alexa app.
- Navigate to “Skills & Games.”
- Search for the Spotify skill and select it.
- Choose “Disable Skill” and confirm.
- After disabling the skill, search for the Spotify skill again and select it. Alexa will need to re-download the skill, and it will be necessary to follow the initial setup steps once again.
- Choose “Enable Skill.”
- By reinstalling the skill, you ensure that you have the latest version and a clean installation, which can rectify any issues with the previous skill setup.
Try to play the Spotify playlist now, and Alexa should find it.
9. Disable Alexa Profanity Filter
Disabling the profanity filter in Alexa can sometimes help with issues related to voice recognition and commands.
Let’s be honest – not all the songs we listen to have profanity-free names!
So, if you have included some of these songs into your playlist, then deactivating the profanity filter is indeed a good idea.
- Open the Alexa app on your device.
- Tap on “More,” then select “Settings.”
- Under “Alexa Preferences,” choose “Music & Podcasts.”
- Look for “Profanity Filter” and select it.
- Toggle the feature OFF to deactivate it.
Disabling the profanity filter might allow Alexa to better understand voice commands related to Spotify playlists.
So now, ask Alexa to reproduce the Spotify playlist, and see if it works now.
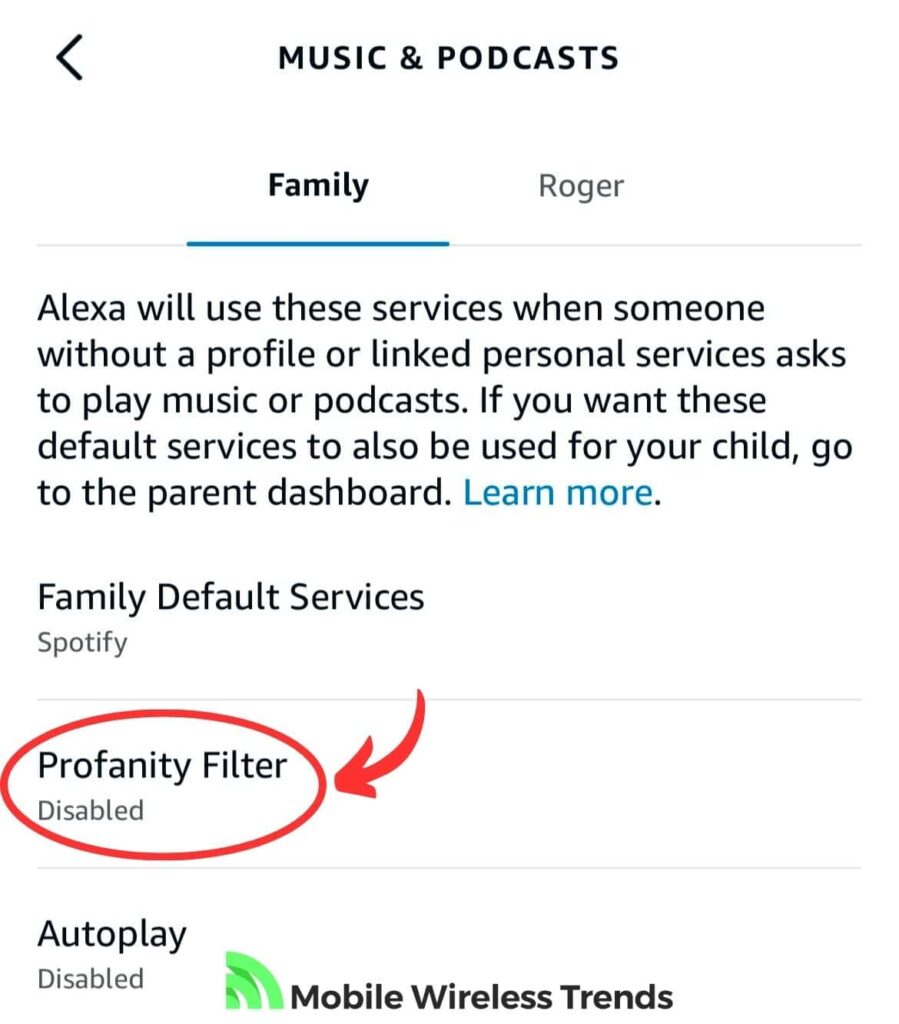
10. Check Alexa Language Settings
Verifying and adjusting the language settings in Alexa can be crucial for accurate recognition of your voice commands.
If Alexa cannot understand you when you say the name of the playlist, then she’ll be unable to find Spotify playlists. To fix this problem, try these steps:
- Open the Alexa app on your Android or iPhone.
- Tap on “More,” then select “Settings.”
- Look for “Device Settings” or “Device Preferences,” then choose the specific Alexa device you’re using.
- Find the “Language” or “Language Settings” option.
- Make sure the language selected matches the language you’re speaking in and the location you’re using Alexa in.
- If needed, change the language settings to the appropriate language and region.
- Now, see if Alexa recognizes your voice when you tell her to reproduce a Spotify playlist.
11. Contact Amazon Support Team
If you have tried it all and nothing worked to fix the “Alexa not finding Spotify playlists” bug, then we need to send a message to Alexa’s Support Team, which is managed by Amazon.
Perhaps there’s something wrong with your Amazon account or your device, and only Amazon can fix this issue.
Go to the official Amazon Support website, click the Contact Us button, and use the following template by modifying it to match your personal information:
“Subject: Assistance Needed: Alexa Not Finding Spotify Playlist
Dear Amazon Support Team,
I hope this email finds you well. I am writing to seek assistance with an issue I am experiencing concerning the interaction between my Alexa device and Spotify. Despite my best efforts to troubleshoot, I am still facing difficulties with Alexa not being able to locate my Spotify playlists.
I have already tried the following fixes in an attempt to resolve the issue:
- 1. I ensured that my Alexa app is up-to-date and that my Spotify account is correctly linked to Alexa.
- 2. I restarted both my Alexa device and my phone to address any potential technical glitches.
- 3. I re-linked Spotify to Alexa, starting from scratch to establish a proper connection.
- 4. I turned off and on the Spotify skill, as well as cleared the Spotify cache.
- 5. I reviewed the visibility settings of my Spotify playlist to ensure it is not set to private.
- 6. I even considered the Alexa profanity filter and adjusted the language settings to improve voice recognition.
Despite these efforts, the issue persists, and Alexa is still unable to find my Spotify playlists. I rely on this integration for my entertainment and would greatly appreciate any guidance or assistance you can provide to help resolve this matter.
Thank you for your time and attention. I look forward to your response.
[Your Name]
[Your Contact Information]”
Tech Recap: How To Fix Spotify Playlist Not Working On Alexa
Just got the lowdown from Mobile Wireless Trends on how to tackle the issue of Spotify playlists not cooperating with Alexa. If you’re hungry for more Alexa adventures (like making Siri and Alexa chat – trust me, it’s a blast), dive into our stash of wireless devices articles.
Now, let’s get to the nitty-gritty of fixing Alexa’s Spotify playlist amnesia with these top 11 hacks:
- Make sure your Alexa App is up-to-date.
- Double-check that your Spotify account is linked properly.
- Give Alexa and your phone a breather – restart them.
- Rekindle the connection between Spotify and Alexa.
- Toggle the Spotify Skill switch off and then on again.
- Peek into your Spotify playlist settings – visibility matters.
- Clear out that Spotify cache – sometimes, it’s just too crowded.
- If all else fails, reinstall the Alexa Skill for Spotify.
- Feeling adventurous? Turn off Alexa’s profanity filter.
- Check if your Alexa language settings are in sync.
- When in doubt, reach out to the Amazon Support Team. They’ve got your back!
Techies Also Ask
Why Is Alexa Not Recognizing My Spotify Playlist?
Alexa might not recognize your Spotify playlist due to potential issues with account linking, skill settings, or technical glitches.
Verifying the correct Spotify account linkage, reviewing skill settings, and ensuring a stable internet connection can help address this problem. Follow the fixes above to learn how to do it.
How Do I Get Alexa To Add to My Playlist?
To have Alexa add your Spotify playlist, simply use a voice command, such as “Alexa, add this to my playlist.”
This prompt will instruct Alexa to include the current content you’re enjoying into your designated playlist.