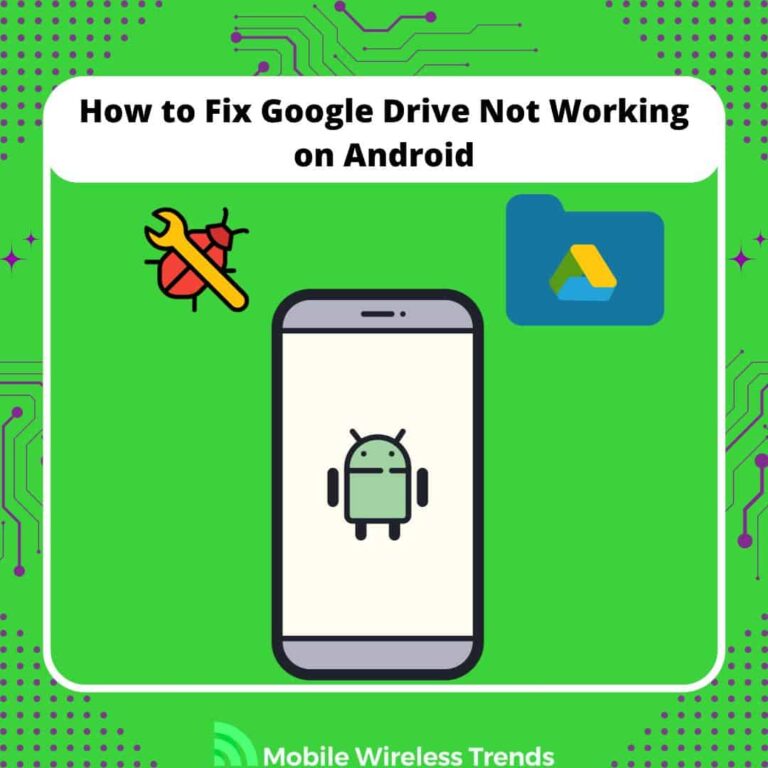Google Drive is a massive file storage and synchronization service used by over 1 billion people in the world – we could say it’s the King of File Storage systems.
Sharing, managing, uploading, and downloading files in Google Drive is fairly easy, mostly if you have an Android phone.
So, what if you can’t download files from Google Drive? There are plenty of alternatives to fix this problem on computers, but what about Android phones?
Mobile Wireless Trends will show you the best 9 ways to learn how to fix Google Drive not working on Android right away.
Quick Tech Answer
To resolve issues with Google Drive not working on Android, you can start by checking your internet connection and ensuring it’s stable. Update both your Android OS and the Google Drive app to the latest versions. Clear the app’s cache, check for conflicts with third-party apps, and access Google Drive through a mobile browser if needed. Logging out and back into your Google account, deleting and reinstalling the app, accessing Drive on a different device, and seeking assistance from the Google Support Team are additional steps to help resolve the problem.
Tech Shortcut
How Do I Enable Google Drive on Android?
Using Google Drive on your Android phone is quite easy. Android phones have a wide array of Google Apps (some of them allow you to track Google phones, etc.) to interact with Google’s online environments.
To enable Google Drive on your Android phone, follow these quick three steps.
Step 1: Download Google Drive and Open the App
Locate and open the Google Drive app on your Android device after downloading it.
Look for the Google Drive icon. When you open the app, you’ll see “My Drive,” which contains files and folders you’ve uploaded or synced, as well as Google Docs, Sheets, Slides, and Forms you’ve created.
Step 2: Upload or Create Files
You can either upload existing files from your phone or tablet to Google Drive or create new files directly within Google Drive. This is what you can do:
- Uploading files and folders to Google Drive.
- Working with Office files.
- Creating, editing, and formatting Google Docs, Sheets, and Slides.
Step 3: Share and Organize Files
Google Drive allows you to share files or folders with others, granting them access to view, edit, or comment on those files. This step involves:
- Sharing individual files from your Google Drive.
- Sharing entire folders from your Google Drive.
- Making someone else the owner of a file if needed.
- To find files that others have shared with you, navigate to the “Shared with me” section within Google Drive.
This easy process allows you to use, browse, and download files with Google Drive on Android, but what if this doesn’t work? In this case, we must do something about it.
Why is Google Drive Not Working on Android?
Normally, Google Drive works without problems on most Android devices. Therefore, if you are unable to use Google Drive on your phone, then this problem is most likely caused due to the following reasons.
1. Internet Connection Problems
Is your internet connection stable? Google Drive relies on a good internet connection to sync and access files. If your Wi-Fi or mobile data signal is weak or non-existent, Google Drive won’t function properly.
Additionally, some network-related issues can cause problems.
For instance, firewalls, restrictions set by your mobile carrier, or even network settings on your device might be blocking Google Drive’s access to the internet.
2. Google Drive App-Specific Issues
Have you kept your Google Drive app updated? Outdated versions of apps can sometimes be the root cause of problems. Make sure you have the latest version of Google Drive from the Google Play Store.
Another common issue can be accumulated cache or corrupted app data.
This can also affect other functionalities on Android phones, such as the Beats Headphones not recognized on Android.
3. Google Account Issues or Insufficient Android Storage Space
Are you using the correct Google account credentials to sign in to Google Drive? Sometimes, a simple mistake like entering the wrong username or password can prevent access to your files.
Additionally, check the app’s permissions on your Android device.
Google Drive may require permission to access your device’s storage and other resources. Ensure that it has the necessary permissions granted.
Finally, consider your device’s storage space. If your Android device is running low on storage, it can impact the performance of Google Drive.
How to Fix Google Drive Not Working on Android: 9 Solutions
We know how frustrating it is to be unable to use Google Drive on your Android phone – after all, this service should work smoothly at all times.
Hence, if you cannot use Google Drive, then learn how to fix Google Drive not working on Android by taking a look at these 9 proven solutions progressively.
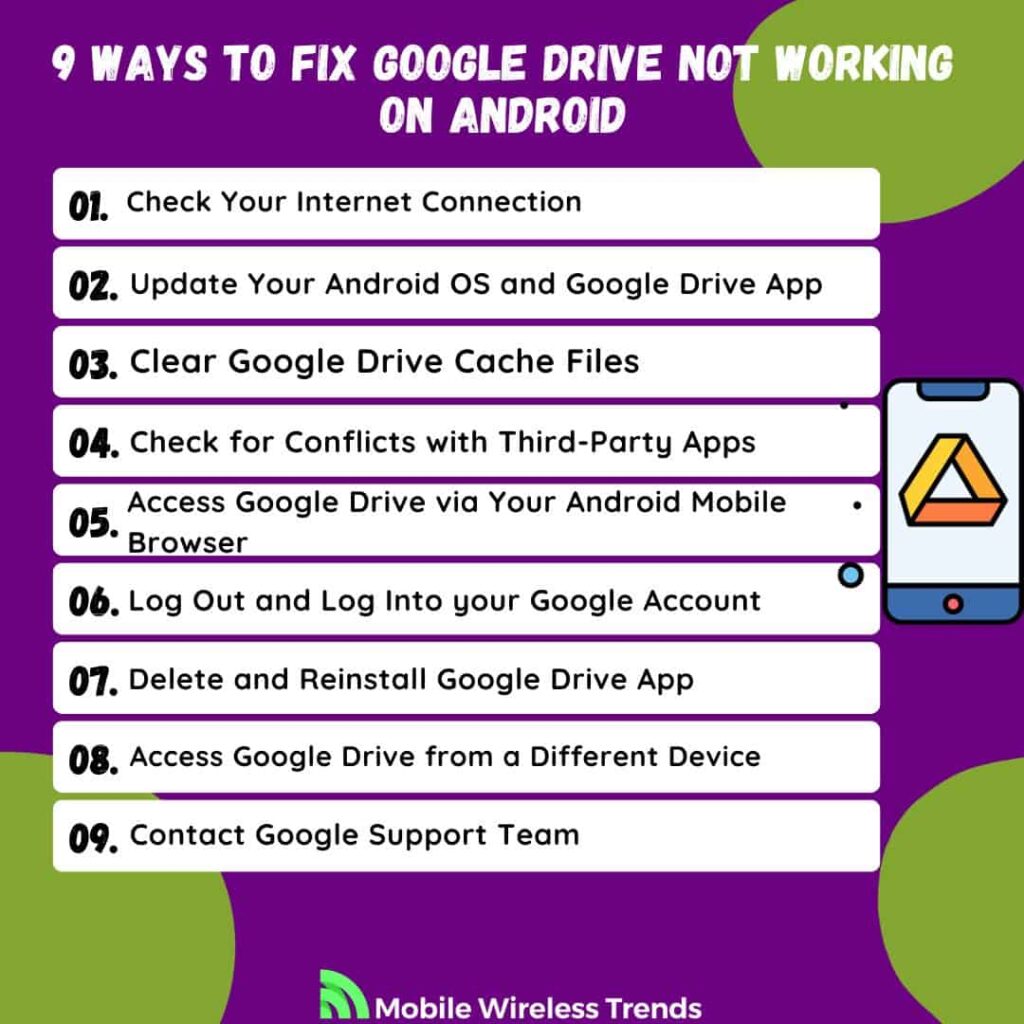
1. Check Your Internet Connection
To ensure Google Drive functions correctly on your Android device, it’s crucial to have a stable internet connection.
Without a reliable connection, you may experience sync issues or difficulties accessing your files.
Verify that your Wi-Fi or mobile data connection is strong and stable before using Google Drive. If there are any connectivity problems, such as weak signal or network restrictions, address them to ensure smooth operation.
Also, try to switch from WiFi to mobile data constantly from your Android device’s control center.
2. Update Your Android OS and Google Drive App
Keeping your Android operating system and the Google Drive app up to date is essential for resolving potential compatibility and performance issues.
To update your Android OS, go to your device’s settings, navigate to “System” or “Software Update,” and check for any available updates.
Similarly, visit the Google Play Store to ensure that your Google Drive app is running the latest version.
App updates often include bug fixes and improvements, so keeping it up to date can help resolve any issues you may encounter while using Google Drive on your Android device.
After updating both your phone and the app, you should be able to download files from Google Drive now.
3. Clear Google Drive Cache Files
If you’re facing issues with Google Drive on your Android device, one effective troubleshooting step is to clear the cache files associated with the app.
This process can help resolve any temporary data conflicts or glitches that might be affecting its performance. This is how you can clear Google Drive cache on your Android phone:
- First, access your Android device’s settings.
- Then, navigate to “Apps and notifications” or a similar option depending on your device’s specific settings structure.
- Scroll through the list of apps and find “Google Drive.”
- Tap on “Google Drive” to access its settings.
- Inside the Google Drive app settings, look for “Storage and cache.”
- Tap on “Storage and cache,” and you’ll have the option to “Clear storage.”
- Confirm the action to clear the app’s cache and storage data. Then, attempt to use Google Drive, and it should work now.
4. Check for Conflicts with Third-Party Apps
Sometimes, conflicts with other third-party apps installed on your Android device can interfere with the proper functioning of Google Drive.
These conflicts can lead to issues like crashes or syncing problems. Here’s how you can address this:
- Start by reviewing the list of third-party apps you have installed on your Android device. Pay attention to any apps that might interact with files, storage, or cloud services.
- If you suspect a particular app is causing conflicts with Google Drive, try temporarily disabling or uninstalling that app to see if it resolves the issue.
- Additionally, ensure that all your apps, including Google Drive, are up to date. App updates often include bug fixes and compatibility improvements that can address conflicts.
Problematic third-party apps are more common than you believe, so it is worth checking them out before losing your head after Google Drive bugs on Android.
5. Access Google Drive via Your Android Mobile Browser
If you’re encountering persistent issues with the Google Drive app on your Android device, an alternative solution is to access Google Drive through your mobile web browser.
Google Drive has a web version that works fairly smoothly, and this is how you can access it:
- Open your preferred mobile web browser on your Android device, such as Chrome or Firefox.
- In the browser’s address bar, type “drive.google.com” and press Enter.
- Sign in with your Google account credentials if you’re not already signed in.
- You’ll have access to your Google Drive files and folders directly through the web interface.
- Using the mobile browser version can help you determine if the problem lies specifically with the Google Drive app or if it’s related to your account or device.
If Google Drive is working on the web version but not on the Android app, you may need to reinstall the application – we’ll get to that soon enough.
6. Log Out and Log Into your Google Account
If you’re experiencing persistent issues with Google Drive on your Android device, a simple yet effective step is to log out of your Google account and then log back in.
This can help refresh the account connection and resolve any authentication-related problems. Here’s how to do it:
- Open the Google Drive app on your Android device.
- Tap the menu icon, often represented by three horizontal lines or your profile picture.
- Scroll down and find the “Settings” option. Tap on it.
- Within the settings menu, look for the “Account” or “Google Account” section.
- Tap on your Google account name or email address.
- From here, you should see an option to “Sign out” or “Remove account.” Tap on it and confirm the action.
- Once you’ve successfully signed out, close the Google Drive app.
- Restart the Google Drive app and log back in with your Google account credentials.
- After signing back in, check if the issues you were experiencing have been resolved.
This simple trick can solve authentication problems on Google’s end, and you may be able to fix Google Drive not working on Android from now on.
7. Delete and Reinstall Google Drive App
If you’ve tried other troubleshooting steps and Google Drive is still not working on your Android device, deleting and reinstalling the app can sometimes resolve underlying issues.
Here’s how you can do it:
- Find the Google Drive app icon on your Android device and press and hold it.
- In the menu that appears, look for an option like “Uninstall” or “Remove.” Tap on it to uninstall the app.
- Confirm the uninstallation when prompted.
- After the app is uninstalled, go to the Google Play Store on your Android device.
- Search for “Google Drive” and find the official Google Drive app.
- Tap on the app, then select “Install” to download and install the latest version.
- Once the installation is complete, open the Google Drive app.
- Sign in with your Google account credentials.
- Check if the issues you were experiencing with Google Drive have been resolved.
8. Access Google Drive from a Different Device
If you’re still encountering persistent issues with Google Drive on your Android device, it’s worth checking if the problem is specific to that device.
Accessing Google Drive from a different device, such as another Android phone, a laptop, or an Android tablet, can help you determine whether the issue is device-related or account-related. Here’s how to do it:
- Using a different device, open a web browser and go to the Google Drive website (drive.google.com).
- Sign in to your Google account with the same credentials you use on your Android device.
- You’ll have access to your Google Drive files and folders through the web interface. Test whether you can upload, download, and manage files without any issues on this different device.
After doing this, there are two possible outcomes:
- If you can use Google Drive without any problems on the different device(s), it suggests that the issue may be specific to your original Android device. You may need to further troubleshoot or seek device-specific assistance.
- On the other hand, if you encounter the same issues on multiple devices, it may indicate an account-related or server-side problem. In such cases, it’s advisable to contact Google Support for more in-depth assistance.
9. Contact Google Support Team
At this point, the only way to fix this issue is by sending a message to the Google Drive Support Team.
Go to the Google Support Website, scroll down to Contact Us, and use the following contact template example – don’t forget to modify it with your personal information:
“Subject: Google Drive Not Working on Android – Request for Assistance
Dear Google Support Team,
I am writing to seek your assistance with a persistent issue I’ve been experiencing regarding Google Drive on my Android device.
Issue Description:
- Google Drive on my Android device is not functioning as expected.
- [Include a brief description of the specific issues you are facing, such as syncing problems, login difficulties, or any error messages you encounter.]
Device Information:
- Android Device Model: [Your Android device model]
- Android OS Version: [Your Android OS version]
- Google Drive App Version: [Your Google Drive app version, if known]
Steps Taken:
- [List any troubleshooting steps you have already attempted, such as clearing cache, updating the app, or reinstalling Google Drive.]
Additional Information:
- [Include any additional details or observations related to the issue.]
I would greatly appreciate your assistance in resolving this matter, as Google Drive plays a crucial role in my daily tasks, and I rely on it for file storage and collaboration. Your expertise and guidance in troubleshooting and resolving this issue would be highly valued.
Thank you – I look forward to your assistance in resolving the Google Drive issue on my Android device.
Sincerely,
[Your Name]
[Your Google Account Email Address]”
How to Fix Google Drive Not Loading on Android
Another possible error that may appear on your Android device is Google Drive not loading.
In this case, Google Drive is simply not loading whatsoever – other Google users have experienced this error as well, so how do we fix it?
1. Check if the Google Drive File is Working
If Google Drive is not loading on your Android device, it’s essential to first determine if the issue is specific to a particular file or document.
Try accessing other files within your Google Drive to see if they load without any problems. If other files load successfully, it might indicate an issue with the problematic file.
You can attempt to open it on a different device or web browser to check its status.
2. Change Between WiFi and Mobile Data
Sometimes, connectivity issues can lead to Google Drive not loading on Android. Switching between Wi-Fi and mobile data can help resolve this.
If you’re currently using Wi-Fi, toggle it off and switch to mobile data (or vice versa). This can refresh the connection and resolve any temporary network-related problems that may be causing the loading issue.
3. Check if Google Drive Servers Are Working
Occasionally, Google Drive service outages or server issues can lead to loading problems.
You can check the status of Google Drive servers by visiting the Google Workspace Status Dashboard (Google Status Dashboard).
If there is a known issue or outage, it will be reported there. In this case, the only thing you can do is to wait until Google engineers solve this problem.
Tech Recap: Fixing Google Drive Not Loading on Android
There you have it – that’s how you fix Google Drive when it’s not working on your Android phone.
We at Mobile Wireless Trends specialize in tech-related guides (such as how to text Android phones with Apple watch), so you can always rely on us for further assistance.
These are the best 9 ways to fix Google Drive not working or not loading on Android phones:
- 1. Check Your Internet Connection
- 2. Update Your Android OS and Google Drive App
- 3. Clear Google Drive Cache Files
- 4. Check for Conflicts with Third-Party Apps
- 5. Access Google Drive via Your Android Mobile Browser
- 6. Log Out and Log Into your Google Account
- 7. Delete and Reinstall Google Drive App
- 8. Access Google Drive from a Different Device
- 9. Contact Google Support Team
Techies Also Ask
How Do I Reset Google Drive on My Android Phone?
To reset Google Drive on your Android phone, go to the “Settings” app, then select “Apps” or “Applications.” Find and tap on “Google Drive,” then tap “Storage and cache.”
Finally, tap “Clear storage” to reset the app, which will clear your data and settings, but it won’t affect your Google Drive files stored in the cloud.
Do You Need Gmail for Google Drive?
No, you do not necessarily need Gmail to use Google Drive. While Google Drive and Gmail are both services offered by Google, they are separate entities, as mentioned by Google here.
You can create a Google Drive account and use the cloud storage and file-sharing features without having a Gmail email address.