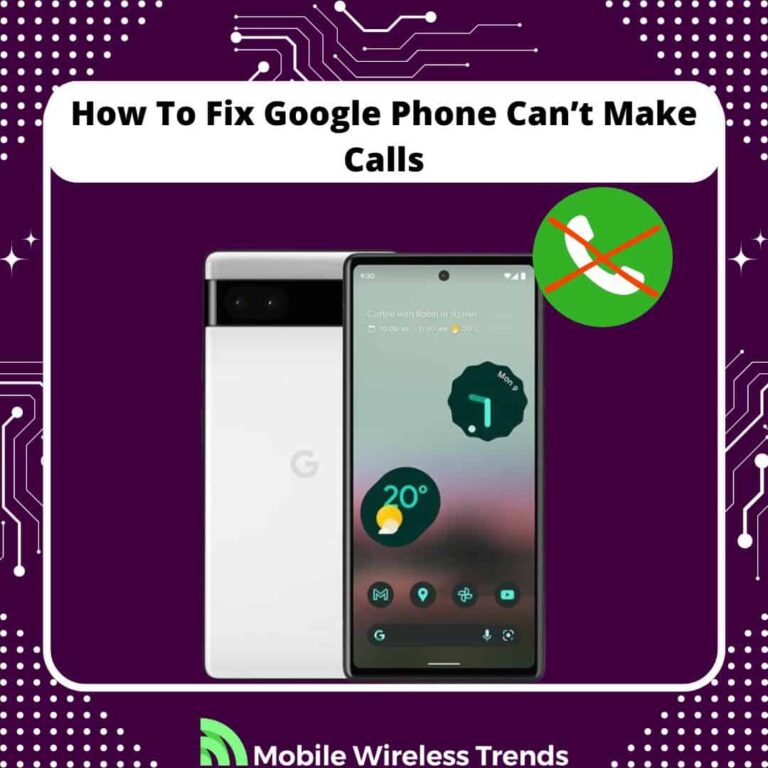The popularity of Google smartphones has been slowly growing during the past few years.
Google proved that they are a competitor to watch out for in the smartphone industry, and their Pixel phones are frankly amazing (I have one myself!).
In my opinion, Google Phones tend to be highly reliable and easy to use, but some problems can arise, such as Google Phone calls not working.
In today’s guide, Mobile Wireless Trends will show you how to fix Google Phone can’t make calls by following several fixes that have proven to work in the past.
Quick Tech Answer
To fix Google phone calls not working, start by restarting the phone and ensuring it’s updated to the latest software version. Verify that the phone number entered is accurate and check if Google Voice calling is available in your region. Additionally, assess the physical condition of your SIM card and disable Google WiFi calling if enabled. Resetting network settings, confirming your mobile plan’s functionality, and starting the phone in safe mode are also troubleshooting steps. Lastly, consider clearing the Google Phone app’s cache or contacting the Pixel Support Team.
Tech Shortcut
How Do I Make Calls on a Google Phone?
Using Google phones is intuitive and very easy to do. Let’s talk about phone calls.
Typically, these are the quick steps you need to follow to make calls on Google Phones:
- Unlock Your Phone: Start by unlocking your Google phone using your PIN, pattern, password, or biometric authentication.
- Access the Phone App: Locate and tap on the “Phone” app, typically found on your home screen or in the app drawer. The icon usually resembles a phone handset.
- Dialing a Number: To dial a phone number, simply tap the keypad icon (usually denoted by a phone keypad or “dialer” icon). Use the on-screen keypad to input the phone number you want to call.
- Making the Call: Once you’ve entered the phone number, tap the green phone icon to initiate the call.
- Answering a Call: When someone calls you, you’ll see the incoming call screen. To answer the call, swipe the screen to the right, or tap the green phone icon.
- Ending a Call: To end a call, tap the red phone icon on the screen.
There’s a second way to make calls with a Google phone, and it’s by using Google Voice Call.
Google Voice is an exclusive Google tool that allows you to make national and international calls at awesome rates and great quality.
To use Google Voice on your Google Phone, you first need to download the app from the Play Store, and then follow these steps:
- Ensure Caller ID is Turned On: Make sure that your mobile device carrier has the Caller ID feature enabled to use Google Voice for making calls.
- Open the Google Voice App: Locate the Google Voice app on your smartphone and open it.
- Access the Calls Tab: At the bottom of the app interface, tap on the “Calls” tab.
- Dial a Saved Contact: If you want to call a saved contact, tap the search bar at the top of the screen. Enter the name of the contact you wish to call and select it from the list.
- Dial a Number: If the number you want to call isn’t a saved contact, tap on “Dial” (usually represented by a phone icon) and then enter the desired number using the on-screen keypad.
- Initiate the Call: After entering the phone number or selecting a contact, tap “Call” (usually represented by a green phone icon) to initiate the call.
- Caller ID and Google Voice Number: When you make a call using Google Voice, a US phone number associated with Google Voice might appear to the person you’re calling. However, the person will still receive the call from your Google Voice number.
Why Won’t My Google Phone Let Me Make Calls?
The aforementioned steps work for all Google Pixel phone models – making and getting calls with Google is extremely simple.
However, there are a few reasons why you might be unable to make calls on your Google phone.
1. Network or Signal Issues
Your Google phone relies on a stable and sufficiently strong cellular signal to initiate and maintain calls.
A weak or unstable signal can interrupt the communication required for making phone calls. When you’re in an area with inadequate signal strength, your phone struggles to establish a connection with the network, resulting in the inability to make calls.
Network outages, whether due to maintenance or other reasons, further disrupt the communication pathway, temporarily rendering the calling feature inaccessible.
2. Outdated Android Version
The Android operating system is the foundational software that powers your Google phone, including its calling functionalities.
Updates to the Android OS often include important optimizations, bug fixes, and enhancements. If your phone is running an outdated version of Android, it may lack the necessary improvements or compatibility required for the phone app to function optimally.
Keep in mind that OS bugs can also cause conflicts with other Google apps, such as Google Drive not working on Android.
3. Call Settings or Restrictions
Your phone’s settings play a crucial role in determining its behavior, including the ability to make calls.
Sometimes, inadvertently or intentionally, certain settings may be configured to restrict or block outgoing calls.
These could include call forwarding, call barring, or other restrictions imposed for privacy, security, or specific preferences.
If such settings are active, they can prevent you from initiating calls by redirecting or barring the outgoing call requests, leading to the perception that the phone won’t allow you to make calls.
Why Is My Google Pixel Phone Not Receiving Calls?
Google Pixel phones can normally make calls at all times under all existing conditions, but they can also fail if the following factors affect the phone’s calling capabilities:
1. Network or Signal Issues: Weak or unstable cellular signal, common in areas with poor coverage or during network congestion, can prevent the phone from receiving calls.
2. Do Not Disturb or Airplane Mode Enabled: If “Do Not Disturb” mode or “Airplane” mode is active, the phone will not receive calls. These modes are designed to silence calls and notifications.
3. Call Forwarding or Divert: Inadvertently activated call forwarding or call divert settings can redirect incoming calls elsewhere, preventing them from reaching the phone.
4. Software or App Issues: Glitches, outdated software, or incompatible apps can disrupt incoming call functionality, emphasizing the importance of keeping the phone’s software and apps up to date.
5. Blocked or Restricted Numbers: Blocked or restricted numbers, either manually or through call blocking apps, can prevent calls from certain contacts from going through. Checking and managing blocked numbers is crucial to ensure important calls are not inadvertently blocked.
How to Fix Google Phone Can’t Make Calls: 9+ Fixes
Google is aware of issues with voice calls on their Pixel phone models
Although it is rare to encounter bugs related to “Google Phone calls not working,” it can happen to the best of us inadvertently.
These are the best 9+ ways to fix Google Phone can’t make calls right away.
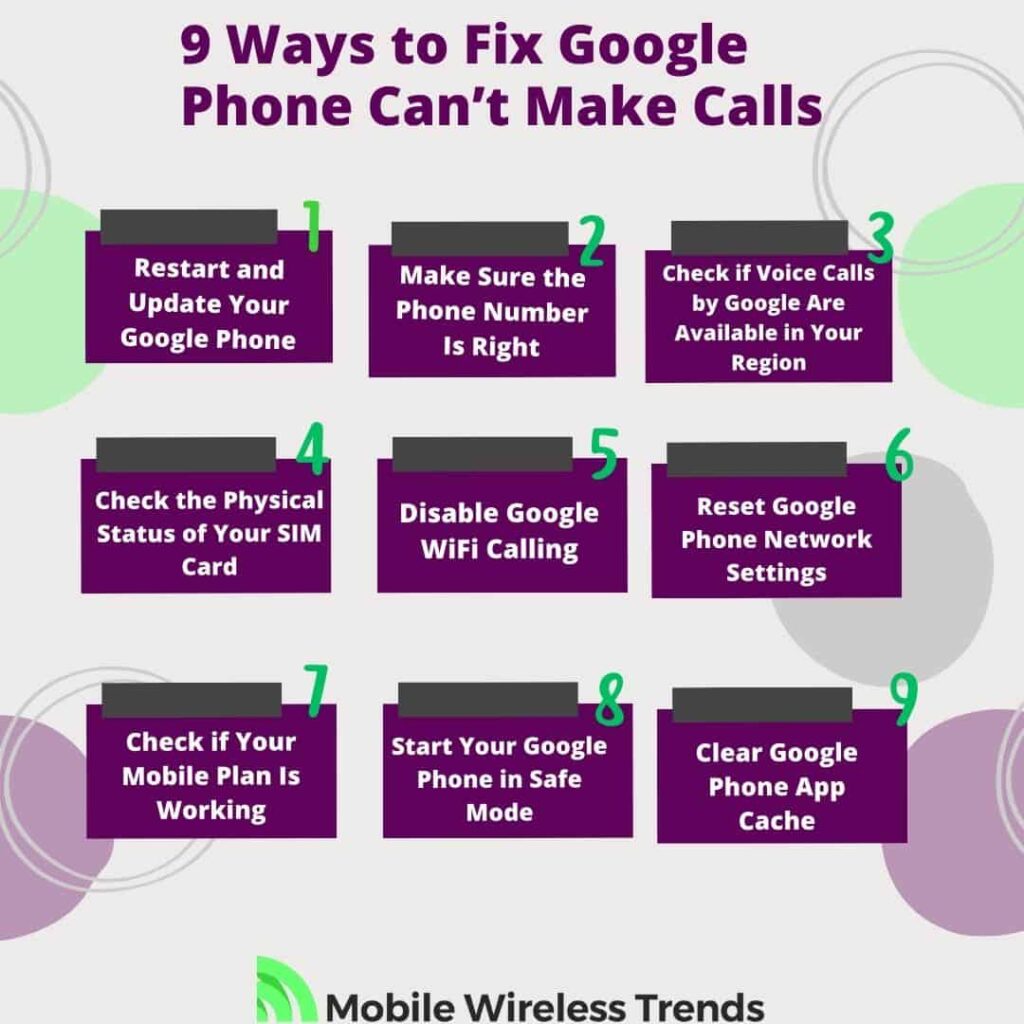
1. Restart and Update Your Google Phone
Restarting your Google phone is a fundamental step in troubleshooting various issues, including problems with making calls.
When you restart your phone, you’re essentially shutting it down and starting it up again, allowing the operating system to reset and clear any temporary glitches or issues that might be hindering your phone’s performance.
To restart your Google phone, you need to press and hold the power button for a while until the phone restarts. In some models, you’ll need to hold the power button and volume button simultaneously.
Moreover, updating your Google phone is crucial for maintaining its functionality and addressing any call-related issues. These updates are released periodically by Google to ensure your phone is up-to-date with the latest improvements and fixes.
To update your Google phone, go to the phone’s settings. Look for an option related to ‘Software updates’ or ‘System updates.’
When you select this option, your phone will check for any available updates. If an update is found, you’ll be prompted to download and install it.
After updating your Google phone, you should be able to make calls – try it now!
2. Make Sure the Phone Number Is Right
Ensuring that the phone number you are dialing is correct is a fundamental step in making successful calls on your Google phone.
It is necessary to double-check whether you are using the correct number or not before losing your head over this error. To do so, follow these tips:
- Double-check the phone number you’ve entered for any errors, especially digits.
- Pay close attention to the country code, area code, and local number, especially for international calls.
- Verify if any specific prefixes or exit codes are required for the call to go through.
- Check for leading zeros or variations in formatting that might affect the call.
- If the number is saved in your contacts, ensure you’ve selected the correct contact and the number is accurate.
3. Check if Voice Calls by Google Are Available in Your Region
Voice Calls by Google, a service provided through Google Voice, might not be accessible in certain regions due to regulatory restrictions or licensing agreements.
It’s essential to ensure that Google Voice and its associated services are indeed available in your specific location.
If your region is listed among the blocked countries, including Crimea, Cuba, India (for domestic calls), Iran, North Korea, Sudan, and Syria, unfortunately, Voice Calls by Google won’t be accessible.
In this case, it would be necessary to try other calling options, as your Google Phone will refuse to make calls in these territories.
4. Check the Physical Status of Your SIM Card
The SIM card in your phone plays a crucial role in enabling calling functions on your Google phone.
If your Google Pixel’s SIM card is damaged, then it won’t make calls, so try this:
1. Insertion and Alignment: Ensure that you’ve inserted the SIM card into your phone correctly. Sometimes, a slightly misaligned or loosely inserted SIM card can cause connection issues. Double-check that it’s properly seated in the SIM tray to establish a good connection.
2. Testing in Another Phone: If you have access to another compatible phone, try inserting the SIM card into it. This helps determine whether the issue is with the SIM card itself or your phone. If the SIM card works in another device, the problem might lie within your phone’s settings or hardware.
3. SIM Card Damage: Inspect the SIM card for any visible damage, such as a crack or chip. Physical damage can significantly affect its functionality. If you notice any harm to the SIM card, contact your service provider to request a replacement SIM card.
4. Dust or Debris: Sometimes, the SIM card slot can accumulate dust or debris over time, hindering connectivity. Check the SIM card slot for any foreign particles and carefully clean it if needed. Gently blow air into the slot or use a small, soft brush to clean it, ensuring there’s no obstruction.
5. Disable Google WiFi Calling
Google WiFi Calling is a highly useful feature that allows you to make calls over WiFi, even if you don’t have enough credit on your mobile plan.
However, this feature might be interfering with calls, causing the Google Phone Can’t Make Calls bug. To turn off Google WiFi Calling, do the following:
1. Open Settings: Open the settings menu on your Google phone. You can typically find the settings app in your app drawer or by swiping down from the top of your screen and tapping the gear icon.
2. Tap Network & Internet: In the settings menu, look for and tap on “Network & Internet.” This section usually deals with connectivity settings, including WiFi, mobile data, and more.
3. Select SIMs: Within the “Network & Internet” settings, look for an option related to SIM cards or cellular network settings. This can vary slightly based on your specific phone model and Android version.
4. Choose Wi-Fi calling: Locate and tap on the “Wi-Fi calling” option. This setting allows you to manage preferences related to making calls over a WiFi network.
5. Toggle off the Use Wi-Fi calling switch: Inside the Wi-Fi calling settings, you should see a toggle switch. To disable Google WiFi calling, simply tap the switch to turn it off. This will disable the feature, ensuring that calls are not made using WiFi.
6. Reset Google Phone Network Settings
Sometimes, a quick network reset can do wonders for your Google Phone, as this can fix calls-related issues. To reset Google Phone network settings, do this:
- Open Settings: Open the Settings app on your Google phone.
- Navigate to Network & Internet: Tap on “Network & internet,” where you manage connectivity settings.
- Access SIM Settings: Look for and select “SIMs” to manage SIM card settings.
- Reset Network Settings: To reset all network settings, go to “System” > “Advanced” > “Reset options” > “Reset Wi-Fi, mobile & Bluetooth.”
7. Check if Your Mobile Plan Is Working
Are you sure that your mobile plan is working as it should? Perhaps you ran out of credits, or maybe your number was blocked by your carrier.
This can cause the Google Phone can’t make calls issue, and this is what you can do about it:
1. Check Account Status: Log in to your mobile carrier’s account portal or use their mobile app to check if your plan is active and in good standing. Verify that there are no outstanding payments or issues with your account.
2. Confirm Adequate Balance: Ensure you have enough prepaid balance or credit on your account if you’re on a prepaid plan. Insufficient balance can prevent outgoing calls.
3. Check Plan Features: Review your mobile plan details to confirm that it includes voice calling. Some plans may have restrictions or require add-ons for certain call types or destinations.
4. Verify Network Coverage: Check if you’re in an area with good network coverage. Weak or no network signal can impede your ability to make calls.
5. Contact Customer Support: If you’ve verified the above points and are still facing issues, contact your mobile carrier’s customer support. They can provide insights into any service disruptions or account-related problems that might be affecting your ability to make calls.
8. Start Your Google Phone in Safe Mode
Google recommends Google Pixel users initiate their phones in Safe Mode to troubleshoot and fix various bugs, such as problems related to Google Phone Calls Not Working.
To start your Google Phone in Safe Mode, do this:
1. Turn Off Your Phone: If your phone is on, power it off by pressing and holding the Power button. For Pixel 5a & earlier, tap “Power off” on the screen. For Pixel 6 & later, press and hold the Power and Volume Up buttons and tap “Power off” or “Restart” on the screen, then confirm by tapping “OK.”
2. Start in Safe Mode: For Pixel 5a & earlier, press and hold the Power button again until you see the “Safe mode” option. Tap “Safe mode” to enter. For Pixel 6 & later, while the phone is off, press the Power button to turn it on, then hold the volume down button during the startup animation until you see “Safe mode.”
3. Check for Issue Resolution: Use your phone in safe mode and observe if the issue persists. Safe mode disables third-party apps, helping you determine if the calling problem is caused by an app. If the problem is resolved in safe mode, proceed to identify and uninstall the problematic app.
4. Exit Safe Mode: To exit safe mode, restart your phone normally. For Pixel 5a & earlier, press and hold the Power button until the phone restarts. For Pixel 6 & later, press and hold the Power and Volume Up buttons for a few seconds, then tap “Restart.”
9. Clear Google Phone App Cache
Perhaps your Google Phone is unable to make calls due to cache storage problems. Therefore, simply creating the cache like this can do the trick:
1. Long Press on Phone App: Locate the Google Phone app icon on your home screen or app drawer. Long press (tap and hold) the app icon until options appear.
2. Access App Info: Tap the “i” icon or “App info” that appears when you long press the app. This will take you to the detailed information page for the Google Phone app.
3. Navigate to Storage: Within the App info screen, find and tap on the “Storage” option. This will take you to a screen displaying storage-related information for the app.
4. Clear App Cache: On the Storage screen, you’ll see an option to “Clear Cache.” Tap on this option to clear the cache for the Google Phone app. Confirm the action if prompted and see if you can make Google Phone calls now.
I Still Can’t Make Calls on My Google Phone
At this point, all issues related to calls should be fixed on your Google Phone.
But this is not always the case, and if you still can’t make calls on your Google Pixel, then it’s due to two reasons: mobile carrier problems, or faulty hardware.
1. Contact Your Mobile Carrier
Your mobile carrier is responsible for the good functioning of video calls that don’t rely on WiFi, but on mobile signal.
To troubleshoot issues with your mobile carrier and your Google Phone, try the following:
1. Dial Customer Service: Use another phone to call your mobile carrier’s customer service number. This can usually be found on their website or on your monthly bill. Explain the issue you’re experiencing with making calls on your Google phone.
2. Describe the Issue: Clearly describe the problem, detailing when it started, what exactly happens when you attempt to make a call, and any troubleshooting steps you’ve already taken.
3. Follow Their Guidance: Follow any troubleshooting steps or instructions provided by the customer service representative. They might need to reset your network settings or perform other actions on their end to address the issue.
4. Inquire About Coverage: Ask about network coverage in your area. Poor coverage or network-related problems could be a reason for the calling issue.
5. Request Technical Support: If the problem persists, request technical support or ask for the issue to be escalated to a higher level of support. They may guide you through more advanced troubleshooting steps or initiate a network investigation.
2. Send a Message To Google Support Team
Your Google Phone might be damaged or faulty, and this is something that can only be fixed by the Google Pixel Support Team.
Go to the official Pixel Phone Support website, log into your Google Account, and feel free to use the following contact template to expand on your case:
“Subject: Urgent: Google Phone Cannot Make Calls – Request for Assistance
Dear Google Support Team,
I am reaching out regarding a critical issue with my Google phone, specifically its inability to make calls. Despite attempting various fixes, the problem persists. Please find below a summary of the attempted solutions:
- Verified Voice Calls by Google availability in my region.
- Checked the physical status of the SIM card.
- Confirmed the functionality and coverage of my mobile plan.
- Reset network settings on my Google phone.
- Started the Google phone in safe mode.
- Cleared the Google Phone app cache.
I appreciate your prompt attention to this matter and look forward to your guidance in resolving this pressing concern.
Best regards,
[Your Name]
[Your Contact Information]”
Tech Recap: Google Phone Won’t Make Calls
Being unable to make calls on your Google Phone is a headache. These devices are often very reliable, so when things fail, we definitely must do something about it.
These are the best 9 ways to fix Google Phone can’t make calls:
- 1. Restart and Update Your Google Phone
- 2. Make Sure the Phone Number Is Right
- 3. Check if Voice Calls by Google Are Available in Your Region
- 4. Check the Physical Status of Your SIM Card
- 5. Disable Google WiFi Calling
- 6. Reset Google Phone Network Settings
- 7. Check if Your Mobile Plan Is Working
- 8. Start Your Google Phone in Safe Mode
- 9. Clear Google Phone App Cache
Techies Also Ask
Why Is My Pixel 6 Not Getting Calls?
Your Pixel 6 might not receive calls due to weak or unstable network signals. Additionally, check if “Do Not Disturb” mode or call forwarding settings are active. Ensure that important contacts are not blocked or restricted, and consider updating the phone’s software if the issue persists.
Why Is My Google Phone Not Ringing on Incoming Calls?
Your Google phone may not ring for incoming calls due to a possible “Do Not Disturb” mode or “Silent” mode being enabled. Check the phone’s volume settings and ensure the ringer volume is turned up. Additionally, check if a specific ringtone has been set for incoming calls. In some cases, third-party apps or software glitches can also interfere with the phone’s ability to ring for incoming calls.