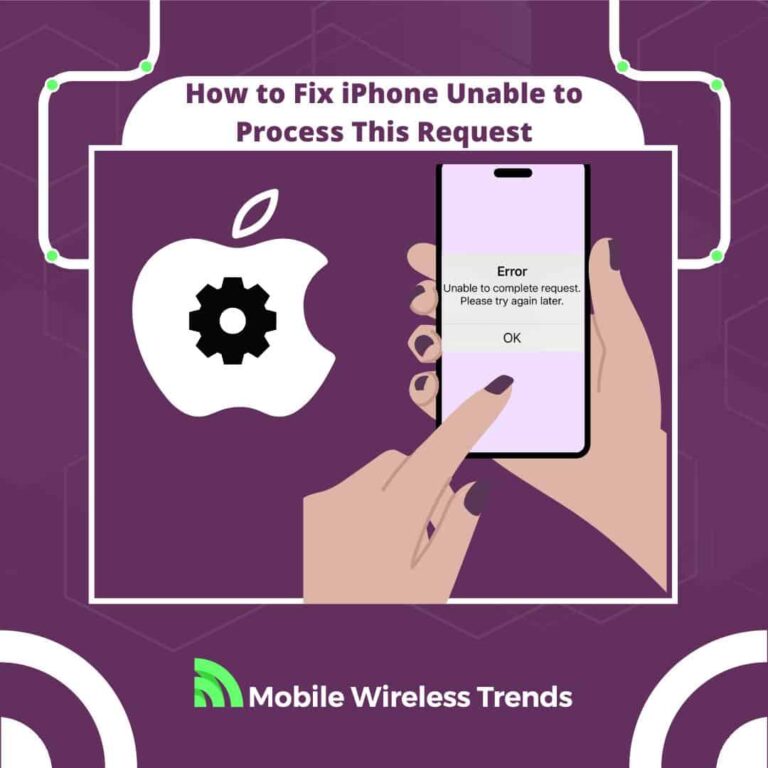We are Apple heads – we live and die for iPhone devices! We all know how useful iPhones can be, but we have to admit it – they have some strange bugs that are hard to address.
Recently, I was completely unable to download apps and process downloads because my iPhone 14 was refusing to do so.
If you have ever encountered an iPhone “error while processing your request,” then you are not alone.
Let’s discover how to fix iPhone “Unable to Process Your Request” error message by following 9 solutions by Mobile Wireless Trends.
Quick Tech Answer
To fix the “Unable to Process Your Request” error on your iPhone, start by ensuring a stable internet connection. After that, restart your iPhone. If the problem persists, check for available iOS updates and sign out and back into your Apple ID. If the issue remains, consider checking Apple’s system status and freeing up storage space. Also, verify your iOS date and time settings and update iTunes. If none of these steps work, reaching out to Apple Support could provide further assistance.
Tech Shortcut
What Does iPhone “Unable to Process Your Request. Please Try Again Later” Mean?
The error message “Unable to Process Your Request. Please Try Again Later” on an iPhone indicates that the device was unable to complete a particular action or task at the current moment.
It sounds vague, and it is. The message suggests that there might be temporary issues or obstacles preventing the iPhone from carrying out the requested operation successfully, and sometimes, it is hard to identify the reason behind this error.
In essence, the error message advises the user to wait for a while and then attempt the same action again.
So, the error should disappear by itself on your iPhone, but we know that this doesn’t work like this.
Why Does My iPhone Keep Saying Unable to Process Your Request?
Identifying the root cause behind the Unable To Process Your Request error message on iPhone devices is not always easy – it’s not like trying to figure out if you need WiFi for AirDrop; it’s way more complex.
However, I have identified three possible reasons that trigger this error.
1. Temporary Apple Server Errors
Sometimes, when you encounter the “Unable to Process Your Request” message on your iPhone, it could be due to temporary server errors on Apple’s end.
These errors can occur for various reasons, such as server maintenance, high server loads, or technical glitches in the communication between your device and Apple’s servers.
When the servers are experiencing issues, they might fail to respond properly to your device’s requests, leading to the error message.
2. Problems with Your Internet Connection
Another common reason for the “Unable to Process Your Request” message is an unstable or slow internet connection.
If your iPhone is unable to establish a reliable connection to the internet, it may struggle to communicate with Apple’s servers and retrieve the necessary information or perform certain actions.
This can result in the error message, as the device cannot process the request without proper connectivity.
3. Apple ID Account Issues
Issues with your Apple ID can also trigger the “Unable to Process Your Request” error.
If there are problems with your Apple ID, such as incorrect login credentials, account verification issues, or security-related concerns, your iPhone might not be able to authenticate your identity properly.
Therefore, the device could be prevented from accessing certain services or performing specific actions, leading to the error message as a safeguard against unauthorized access.
It’s like the TikTok Unable to Authorize Apple ID problem – your account needs to function without issues in order to use all Apple’s features seamlessly.
How to Fix iPhone Unable to Process Your Request
There are 9 different fixes for the iPhone “Unable to Process Your Request.”
Keep in mind that this error message can also appear in different formats, i.e., “Cannot Process Your Request” or “We Are Unable to Process the Request Right Now.”
Therefore, follow all solutions one by one so you can find the one that suits you the most.
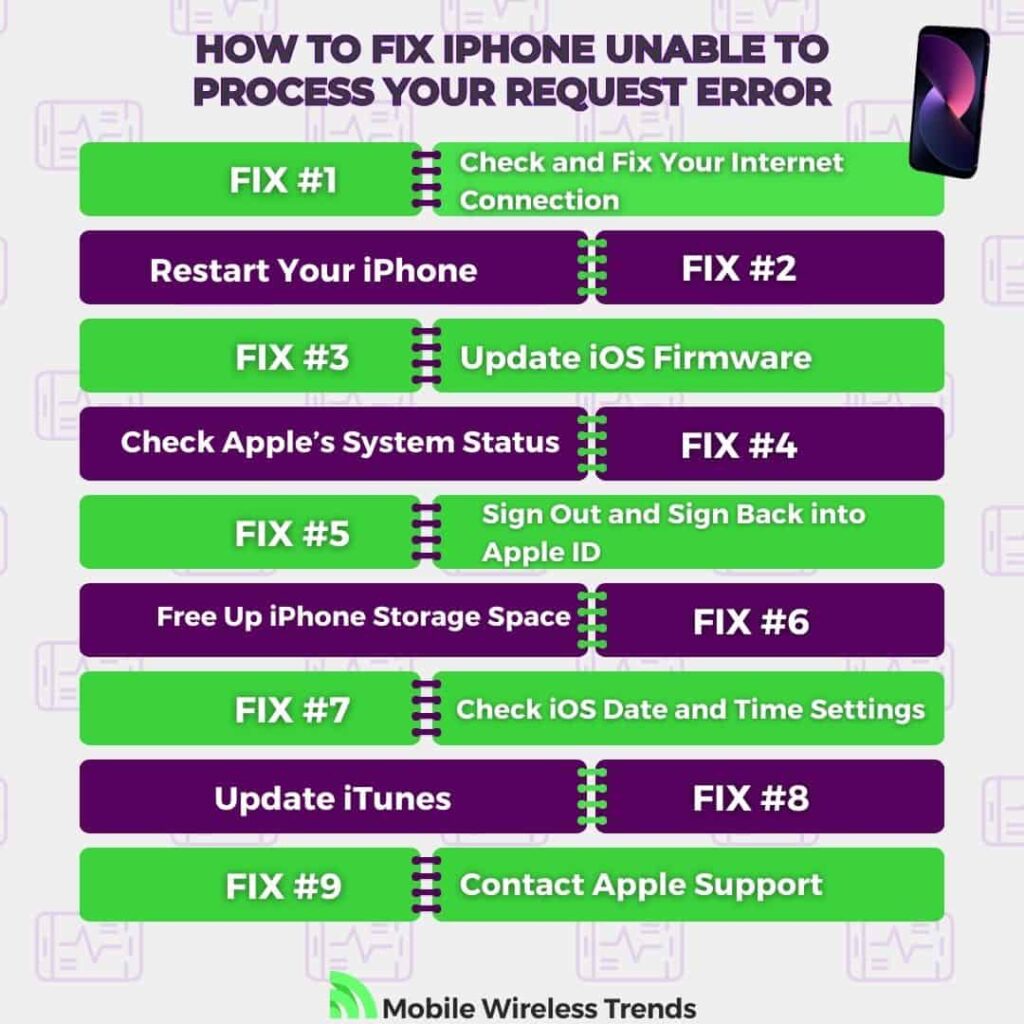
1. Check and Fix Your Internet Connection
If your iPhone displays the “Unable to Process Your Request” error, it’s crucial to ensure that your internet connection is stable. To do this, try the following:
- Step 1: Make sure you are in an area with good cellular or Wi-Fi signal strength.
- Step 2: Turn off Wi-Fi and then turn it back on, or switch between cellular data and Wi-Fi to see if the issue persists.
- Step 3: Try opening a webpage or using a different app that requires internet connectivity to confirm if your connection is working properly.
- Step 4: If you’re using Wi-Fi, consider restarting your router or connecting to a different network if available.
2. Restart Your iPhone
A simple restart can often resolve minor glitches causing the “Unable to Process Your Request” error message. This is how you can restart your iOS device:
- Step 1: Hold down the power button (located on the side or top of your device) and either of the volume buttons simultaneously.
- Step 2: Wait for the “slide to power off” slider to appear on the screen.
- Step 3: Slide the slider to turn off your iPhone.
- Step 4: Once the device is off, press and hold the power button again until the Apple logo appears. Release the button and let your iPhone boot up. Then, check if the “Unable to Process Your Request” error persists.
3. Update iOS Firmware
Keeping your iPhone’s operating system up to date is essential for resolving compatibility issues that may lead to the “Unable to Process Your Request” error.
To update your iOS firmware, follow these instructions:
- Access “Settings” on your iPhone.
- Scroll down and tap on “General.”
- Select “Software Update.”
- If an update is available, tap “Download and Install.”
- Follow the on-screen instructions to complete the update. Your device will restart after the update is installed, and all the “Unable to Process This Request” errors should disappear.
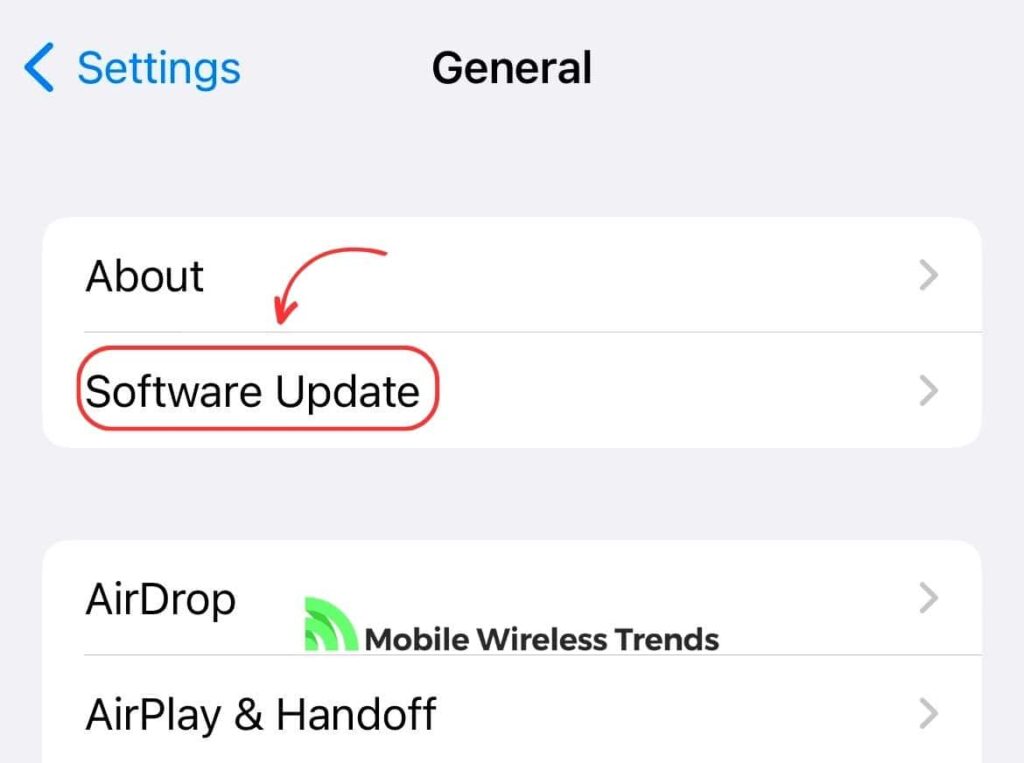
4. Check Apple’s System Status
Verifying Apple’s system status can help identify if the “Unable to Process Your Request” error is related to server issues.
If the error appears due to a server outage, then you need to wait until Apple’s Technical Service provides us with a solution. Try this:
- Using a web browser, navigate to Apple’s System Status page by clicking here.
- Look for any services with yellow or red icons, which indicate ongoing issues.
- If a service you’re experiencing problems with is marked as having issues, it’s likely the cause of the error message. In this situation, you’ll need to wait for Apple to resolve the problem, as there’s nothing we can do here.
5. Sign Out and Sign Back into Apple ID
Resetting your Apple ID connection can resolve authentication-related issues that might trigger the “Unable to Process Your Request” error.
This simple trick soft-restarts your device settings, and it’s very easy to do:
- Open “Settings” on your iPhone.
- Scroll down and tap on “iTunes & App Store.”
- Tap on your Apple ID at the top.
- Select “Sign Out.”
- After signing out, sign back in using your Apple ID and password. Then, try to perform the action again, and see if the “Cannot Process this Request” error appears again.
6. Free Up iPhone Storage Space
Insufficient storage space can cause errors, including the “Unable to Process Your Request” message.
For instance, some iPhone users had this error message when trying to download apps from the App Store. Therefore, do this:
- Open “Settings” on your iPhone.
- Tap on “General.”
- Choose “iPhone Storage.”
- Review the list of apps and their storage usage.
- Delete unnecessary apps, photos, videos, or files. I bet you have lots of apps that you don’t use anymore, so don’t sleep on this step!
7. Check iOS Date and Time Settings
Incorrect date and time settings can lead to authentication problems, resulting in the “Unable to Process Your Request” error.
To check if your Date and Time settings are correctly set, you need to do this:
- Open “Settings” on your iPhone.
- Scroll down and tap on “General.”
- Select “Date & Time.”
- Ensure that “Set Automatically” is toggled on to enable automatic time synchronization. If not, toggle it on.
- If your time zone is incorrect, tap on “Time Zone” and select your current location. Then, see if the error disappears from your iPhone’s screen.
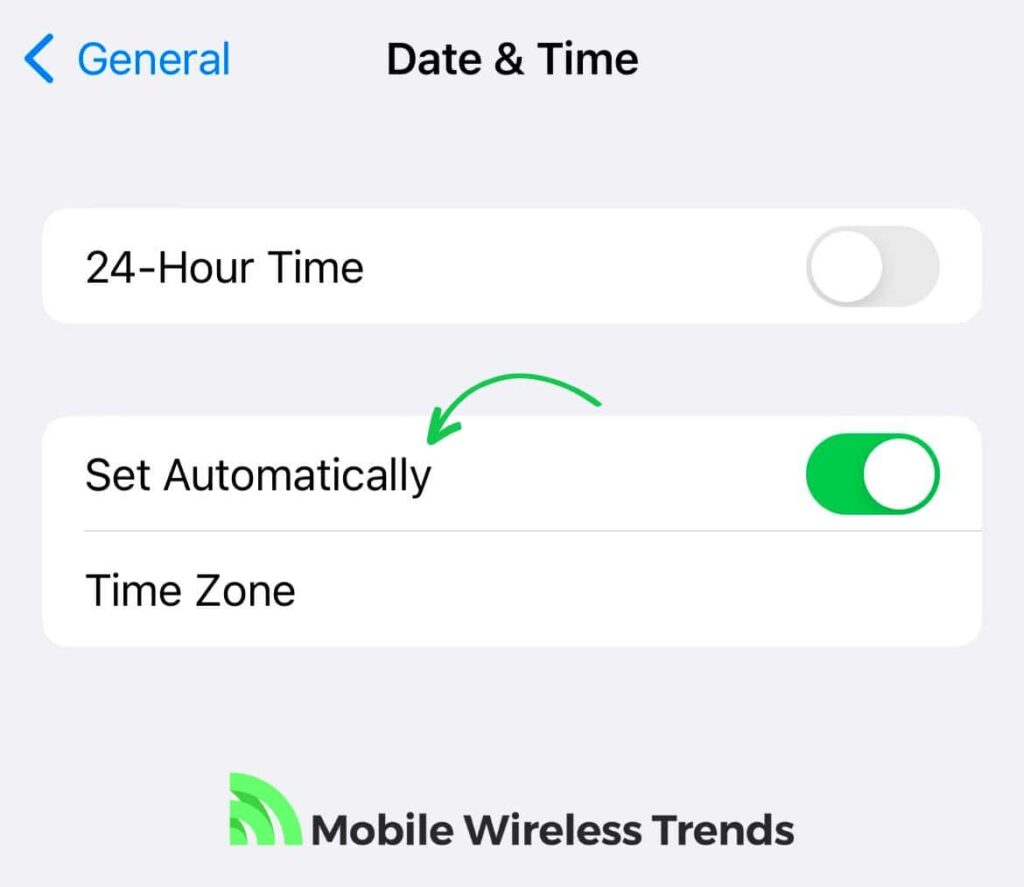
8. Update iTunes
Keeping iTunes up to date is crucial for device communication and software compatibility.
According to some Apple users, updating iTunes can help you get rid of the “Cannot Process this Request” error on iOS:
Manually Checking for Updates:
- Open iTunes on your computer.
- In the menu bar, select “Help” and then choose “Check for Updates.”
- Follow the prompts to install any available updates.
Enabling Automatic Updates:
- Open iTunes on your computer.
- In the menu bar, choose “Edit” and then click “Preferences.”
- Click on the “Advanced” tab.
- Ensure that “Check for new software updates automatically” is selected.
- Click “OK” to save the changes.
From now on, this error should never appear when trying to use iTunes with Apple devices.
9. Contact Apple Support
If nothing works to solve the “Unable to Process this Request” error message on iPhone, then it’s time to send a message to Apple Support.
Sign into your Apple ID via a web browser, go to the Apple Support Contact website, and select your device type (this error can appear on iPad and iPod too).
Then, Apple will ask you for more details of the error, and here is when you’ll use the following copy-and-paste contact template:
“Subject: Need Assistance with “Unable to Process Your Request” Error on iPhone
Dear Apple Support Team,
I am writing to seek assistance regarding an issue I’m facing with my iPhone.
I’ve encountered the “Unable to Process Your Request” error, and despite trying various solutions, the problem persists.
Here are the steps I’ve taken so far:
- Checked and fixed my internet connection.
- Restarted my iPhone.
- Updated the iOS firmware to the latest version.
- Verified Apple’s system status for any ongoing issues.
- Signed out and signed back into my Apple ID.
- Freed up storage space on my iPhone.
- Checked and adjusted iOS date and time settings.
- Ensured iTunes is up to date.
Despite diligently following these steps, the error message continues to appear. I greatly appreciate your time and expertise in assisting me with this matter. Thank you,
[Your Name]
[Your Contact Information]“
I Keep Getting the We Are Unable to Process Your Request at This Time Error on iPhone!
At this point, the error seems more serious than we initially imagined.
In this case, you have only two last-resort alternatives to fix the iPhone Unable to Process Your Request error message.
1. Wait a While Before Attempting the Request Again
Sometimes, the “We Are Unable to Process Your Request at This Time” error might be a result of temporary issues on Apple’s servers or network.
It’s possible that the problem could resolve itself with time. In this situation, consider giving it some time, maybe an hour or so, before attempting the same action again.
During this waiting period, Apple’s servers might recover from any momentary glitches, allowing your request to go through successfully.
2. Schedule an iPhone Repair
If none of the previous solutions have worked and you continue to experience the persistent error, it might indicate a more complex hardware or software issue with your iPhone.
In this case, scheduling an iPhone repair through an authorized Apple service provider could be the next step.
Professional technicians can diagnose and address any underlying issues that might be causing the error message.
Before proceeding with a repair, ensure you have backed up your device’s data to prevent any data loss during the repair process.
Tech Recap: How To Fix There Was an Error Processing Your Request iPhone
The iPhone “Unable to Process this Request” error is a headache – it’s vague, unclear, and very annoying.
Fortunately, thanks to this Mobile Wireless Trends guide, you now have the best 9 ways to fix iPhone “Unable to Process Your Request” error message:
- 1. Check and Fix Your Internet Connection
- 2. Restart Your iPhone
- 3. Update iOS Firmware
- 4. Check Apple’s System Status
- 5. Sign Out and Sign Back into Apple ID
- 6. Free Up iPhone Storage Space
- 7. Check iOS Date and Time Settings
- 8. Update iTunes
- 9. Contact Apple Support
Techies Also Ask
How Do I Force iPhone to Process My Request?
To prompt your iPhone to process a request, begin by ensuring a strong internet connection.
Next, attempt restarting your iPhone, as this can resolve minor issues.
If the problem persists, consider checking for software updates or signing out and back into your Apple ID, or check out the other solutions in this guide.
Does Apple Have Online Tech Support?
Yes! Apple provides online tech support through the Apple Support app.
This app offers various resources such as chat support, articles, and guides to help users troubleshoot and address issues related to Apple products and services. You can learn more about the Apple Support App here.