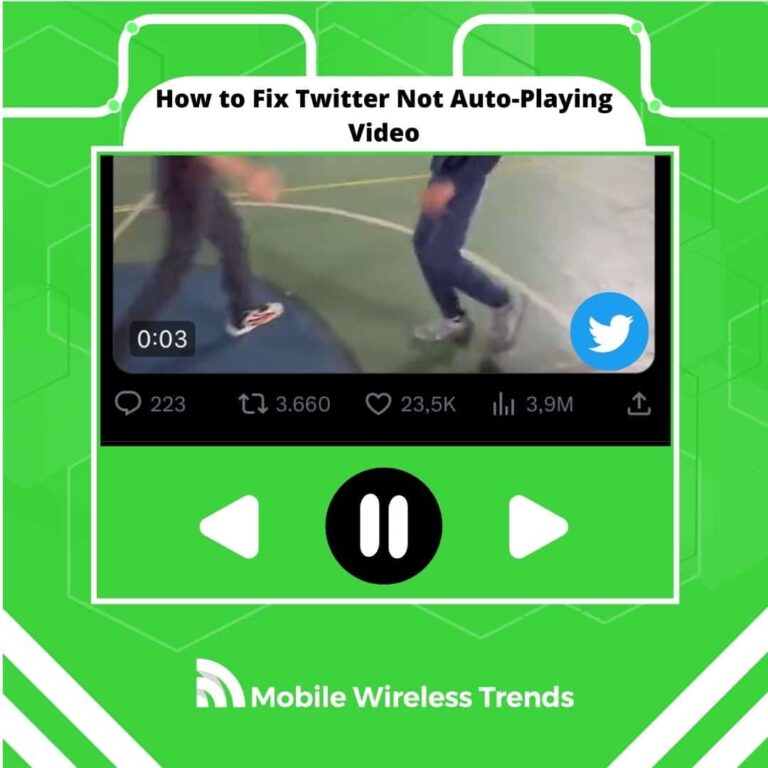According to Twitter (now rebranded as “X”), the platform has over 2 billion video views every day!
There are thousands, if not millions, of Twitter videos to watch, enjoy, and discover, but what if they are not playing properly?
If you are struggling to play videos on your mobile device, then let me tell you that you are not alone.
Mobile Wireless Trends will give you the best newest solutions, so you learn how to fix Twitter not autoplaying videos on mobile apps (iOS and Android) and web versions.
Quick Tech Answer
To fix Twitter videos not autoplaying, enable Twitter’s autoplay feature, update the app, turn off data saver, clear cache, restart the Internet connection, try different devices, enable background app refresh, or contact Twitter X support for help. Read below to learn how to complete these troubleshooting steps
Tech Shortcut
Why Is Twitter No Autoplaying Videos?
In theory, Twitter videos should autoplay as long as the correct settings are enabled.
If you are struggling to play videos on Twitter automatically, then it might be due to any of the following three reasons.
1. Internet Connection Issues
Twitter videos require a stable and sufficiently fast internet connection to load and play smoothly. If your internet connection is slow, intermittent, or experiencing disruptions, videos may not autoplay or may stutter while playing.
Remember that autoplaying videos on Twitter require a certain amount of data to be buffered before playback begins.
If your connection is weak, the video may struggle to buffer properly, and can also cause other errors, such as Twitter profile update failing.
2. Wrong Twitter Settings
Twitter provides users with control over various settings, including autoplay preferences. If you have chosen to disable autoplaying videos in your Twitter settings, the videos won’t play automatically.
This setting is often adjustable to suit your preferences and data usage concerns. If you find that videos are not autoplaying, it’s worth checking your settings to see if you’ve intentionally or accidentally turned off this feature. This can also cause other issues, such as Twitter pausing music.
3. Glitches with Background Apps
Sometimes, background apps running on your device can interfere with the proper functioning of other apps, including Twitter.
If there are glitches, conflicts, or resource allocation issues caused by background apps, it might prevent Twitter videos from autoplaying.
Background apps can consume processing power, memory, and network resources, leading to a suboptimal experience within the Twitter app. In this case, troubleshooting and potentially closing unnecessary background apps could help resolve the autoplay issue.
Also, remember that you can only watch Twitter videos by logging into an account (unless you read our guide about how to use Twitter without an account!)
How Do I Get Twitter Videos to Play Automatically?
Twitter has a feature to play videos automatically as long as you are browsing the app: the AutoPlay feature.
In theory, if you have autoplay enabled on your Twitter account, all Twitter videos will automatically play without audio, even if you don’t tap on them.
If, even after enabling this feature, you still can’t play Twitter videos, then keep reading to find the solution you need.
How to Fix Twitter Not Autoplaying Videos: 8 Solutions
Fixing Twitter not playing videos is quite easy – you just need to follow some simple steps, and that’s it.
Nevertheless, if one fix does not work for you, then try the next one. These are the best 8 ways to fix Twitter not autoplaying video on iPhone and Android devices.
1. Enable Twitter Autoplay
As I mentioned before, enabling Twitter Autoplay is the best way to prevent issues related to Twitter videos not playing.
By enabling Twitter autoplay, you allow videos to play without needing to click on them, making your browsing experience more dynamic and interactive.
This feature can be particularly helpful for quickly previewing video content within your feed, and this is how you can enable it:
On Twitter for Android:
- Open the Twitter app on your Android device.
- Tap on your profile picture at the top left corner to access the menu.
- Scroll down and select “Settings and privacy.”
- Under the “Accessibility, display, and languages” section, tap on “Data usage.”
- Tap on “Video autoplay.”
- You’ll see options: “Mobile data & Wi-Fi,” “Wi-Fi only,” and “Never.” Choose the option that suits your preference and data usage.
On Twitter for iOS:
- Open the Twitter app on your iOS device.
- Tap on your profile picture at the top left corner to access the menu.
- Scroll down and select “Settings and privacy.”
- Under the “Accessibility, display, and languages” section, tap on “Data usage.”
- Tap on “Video autoplay.”
- You’ll have the options: “On cellular or Wi-Fi,” “Only on Wi-Fi,” and “Never.” Choose your preferred option based on your preferences and data usage.
On Twitter web version (Desktop):
- Open your web browser and go to the Twitter website.
- Click on the “More” button (represented by three horizontal lines) located at the left-hand corner.
- Select “Settings and privacy.”
- Under the “Accessibility, display, and languages” section, click on “Data usage.”
- Click on “Autoplay.”
- Choose between “On cellular or Wi-Fi” or “Never.”
Enabling autoplay on Twitter helps by automatically playing videos in your Twitter feed, providing a more dynamic and engaging experience without manual interaction – this is the ideal solution for the “Videos Not Playing” error, but if you are still facing problems, then move onto the following fix.
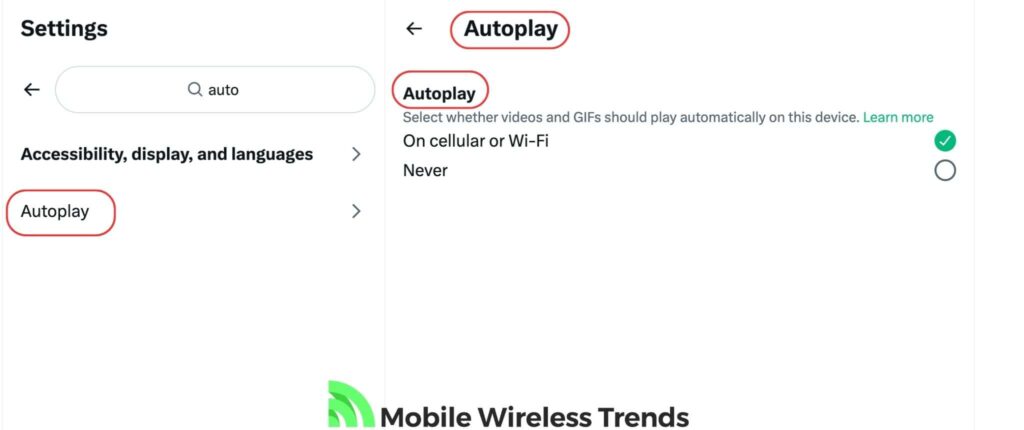
2. Update the Twitter (X) App
Updating the Twitter app is an essential step to consider if you’re facing issues with videos not auto playing.
The app updates often include bug fixes, performance improvements, and compatibility enhancements that can directly impact how the app handles media content, such as videos.
In practice, this can help you to play Twitter videos without further problems.
Let’s remember that Twitter was renamed to X App, so this is what you have to do:
For Twitter iOS (iPhone/iPad):
- Open the App Store.
- Tap on your profile picture/icon.
- Scroll down to the “Available Updates” section.
- If X appears in the list, tap “Update” next to it.
For Twitter Android:
- Open the Google Play Store.
- Tap the menu icon (three horizontal lines) at the top-left.
- Select “My apps & games.”
- Find X in the list and tap “Update.”
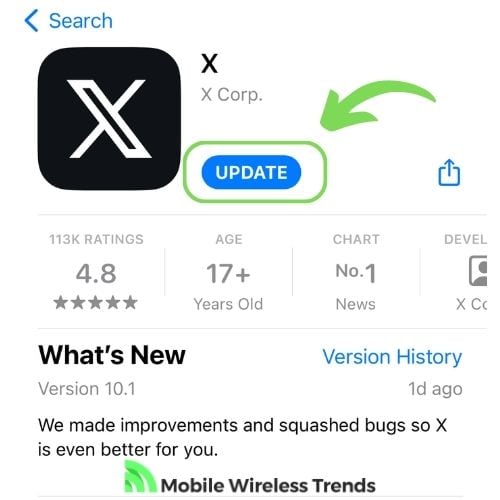
3. Turn Off Android and iOS Data Saver
When you enable Data Saver on your Android or iOS device, it’s like putting your device on a data diet.
It restricts how much data apps can use, including Twitter. I love using the Data Saver feature when I’m not home, but I know that, sometimes, this feature can lead to videos not playing automatically on Twitter.
So, we are going to turn off Data Saver on iPhone and Android like this:
Disable Data Saver For Android:
- Open the “Settings” app on your phone.
- Tap on “Network & internet.”
- Then, tap on “Data Saver.”
- You can toggle Data Saver off.
- With Data Saver off, Twitter will have access to more data, making it easier for videos to start playing as you scroll through your feed.
Disable iOS / iPhone Data Saver:
- Open the “Settings” app on your iPhone.
- Scroll down and select “Mobile Data.”
- Inside “Mobile Data,” tap on “Mobile Data Options.”
- Choose your “Data Mode” by selecting “Standard” or “More Data on 5G,” if available.
- By turning off the Low Data Mode and choosing a standard data mode, you’re allowing Twitter to use the data it needs to load and autoplay videos smoothly.
Remember, this isn’t about unlimited data usage; it’s about letting Twitter have the data it needs to work properly, especially when it comes to playing videos without interruption.
4. Clear Twitter Cache Files
Cache files accumulate on Twitter and prevent you from autoplaying videos as you surf the app.
You may want to clear other storage files, but for now, let’s clear Twitter cache ASAP.
- To clear Twitter cache for Android, go to your phone’s “Settings,” select “Apps,” find and tap on “Twitter,” then choose “Storage,” and finally, tap “Clear Cache.”
- To clear Twitter cache on iOS, go to your device’s “Settings,” then tap “General,” followed by “iPhone Storage.” Find and select “Twitter” from the list of apps, then tap “Offload App” to remove the app without deleting its data, or tap “Delete App” to remove the app and its data.
- Also, you can deal with cache files on Twitter.com (browser version) by clearing your browser’s cache and cookies via settings. Additionally, turning off your phone for around 5 minutes can assist in allowing Twitter videos to play normally.
5. Restart Your Mobile Device Internet Connection
Restarting your mobile device’s internet connection can be a simple yet effective solution to address the issue of Twitter videos not autoplaying.
This action essentially refreshes your connection to the network and can help resolve any temporary glitches that might be affecting video playback. Here’s how to do it:
To restart your Wi-Fi:
- Swipe down from the top of your screen to access the quick settings panel.
- Tap on the Wi-Fi icon to turn it off.
- Wait for a few seconds and then tap the icon again to turn Wi-Fi back on.
To restart Cellular Data:
- Open the “Settings” app on your device.
- Locate and tap on “Cellular” or “Mobile Data.”
- Toggle the “Cellular Data” switch off.
- Wait for a moment and then toggle it back on.
This simple trick works like wonders, so try it out – I managed to fix Twitter videos not playing by following this quick solution, and it only took me around 20 seconds.
6. Check the Twitter Video From Different Devices
Checking the Twitter video from different devices is a troubleshooting step that can help determine if the issue of videos not autoplaying is specific to a particular device or a broader problem.
So, by testing on multiple devices, you can identify whether the problem lies with the device or if it’s a more widespread issue. This is how you do it:
Use Another Smartphone or Tablet:
- Open the Twitter app on a different smartphone or tablet.
- Navigate to your Twitter feed and locate a video post.
- Observe if the video autoplays on this device.
Try a Computer or Laptop:
- Open your web browser on a computer or laptop.
- Go to twitter.com and log in to your account.
- Find a video tweet and see if the video starts playing automatically.
Observe the Playback:
- Pay attention to whether videos are autoplaying smoothly on these different devices.
- If the videos autoplay on one device but not another, it can indicate a device-specific issue.
If you still can’t play videos on Twitter even while using other devices, then relax – the problem is related to the video.
On the other hand, if Twitter videos are playing without problems on other devices, then sorry to break the bad news to you, but you might want to get your phone’s hardware checked!
7. Enable Background App Refresh for Twitter X
Twitter cannot work properly without Background App Refresh.
When you enable Background App Refresh, you’re giving the Twitter app a little nudge to stay up to date even when it’s not on your screen.
This can help with videos not autoplaying because the app is kept active and ready to load content, including video.
Here’s how to do it on both iOS and Android:
For iOS devices:
- Open your device’s “Settings.”
- Scroll down and tap “General.”
- Tap “Background App Refresh.”
- Find “X” in the list of apps and toggle it on.
For Android phones:
- Open your device’s “Settings.”
- Tap “Connections.”
- Select “Data usage.”
- Scroll down to the “Mobile” section and tap “Mobile data usage.”
- Choose “X” from the list of apps.
- Toggle on “Allow background data usage.”
Once again, remember that Twitter was renamed to X, so you won’t find it as “Twitter” (although we are all going to continue calling it Twitter anyways).
Enabling Background App Refresh means Twitter can update itself in the background, ensuring it’s ready-to-play videos as you scroll through your feed.
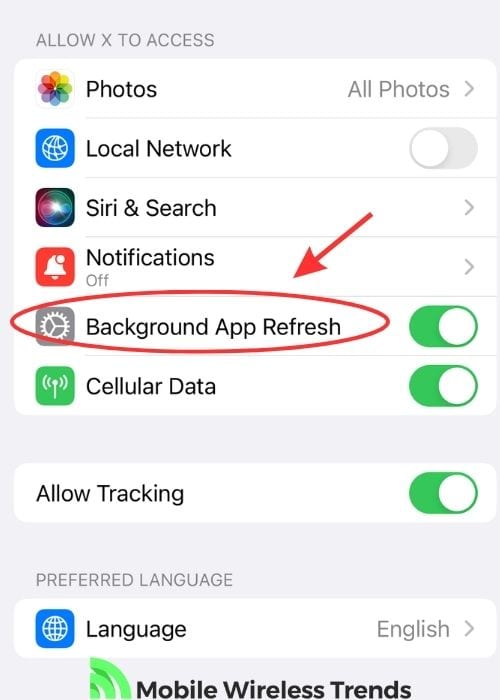
8. Contact X Twitter Support Team
If you tried it all, but nothing seems to work to fix the Twitter not playing videos issue, then let’s send a message to the X Support Team.
In this case, the problem might be related to your account, which can only be solved by Twitter’s Support Team.
Perhaps your profile is restricted, or maybe there’s something wrong in your X Profile files. To fix this, go to the X Support Website (Twitter), select the “Contact” option, and use the following copy-and-paste contact template:
“Subject: Urgent Assistance Needed: Twitter Videos Not Autoplaying
Dear Twitter Support Team,
For some time now, I’ve been experiencing a persistent problem with Twitter videos not autoplaying. I’ve tried several troubleshooting steps to no avail, and I’m reaching out to you in the hope that you can offer guidance and assistance.
Solutions I’ve Tried:
- Enabled Twitter autoplay feature in settings.
- Updated the Twitter app to the latest version.
- Turned off Android Data Saver (tried both “Mobile data & Wi-Fi” and “Wi-Fi only” settings).
- Cleared Twitter cache files.
- Restarted my mobile device’s internet connection (both Wi-Fi and cellular data).
- Checked Twitter videos from different devices (including iOS and web browser).
- Ensured that Background App Refresh is enabled for the Twitter app.
Despite these efforts, I’m still encountering the same issue, and videos are not autoplaying as they should
I’m looking forward to hearing from you soon and am hopeful that we can work together to resolve this issue.
Thanks,
[Your Name]
[Your Twitter Handle]
[Contact Email Address]”
Tech Recap: Fix Twitter Videos Not Playing on Mobile
Normally, playing and auto playing Twitter videos is as easy as you think, but this won’t always be the case.
Encountering walls and barriers on Twitter is not strange, but we are here to help!
For more Twitter guides (such as how to find Twitter account without username), Mobile Wireless Trends will be here for you.
These are the best 9 solutions for Twitter not playing or auto-playing videos on mobile apps and desktop versions:
- 1. Enable Twitter Autoplay
- 2. Update the Twitter (X) App
- 3. Turn Off Android and iOS Data Saver
- 4. Clear Twitter Cache Files
- 5. Restart Your Mobile Device Internet Connection
- 6. Check the Twitter Video From Different Devices
- 7. Enable Background App Refresh for Twitter X
- 8. Contact X Twitter Support Team
Techies Also Ask
How Do I Fix Twitter Video Glitching?
To address Twitter video glitching, try clearing your browser or app cache, ensuring a stable internet connection, and updating the Twitter app/browser. If the issue persists, consider restarting your device or using a different browser/app.
Are Twitter Videos Restricted by Location?
Yes, Twitter videos can be restricted by location due to content licensing agreements, regional regulations, or other legal considerations. Some videos may not be viewable in certain countries or regions, leading to location-based restrictions on their availability. You can learn more about this on the Twitter Create official profile.