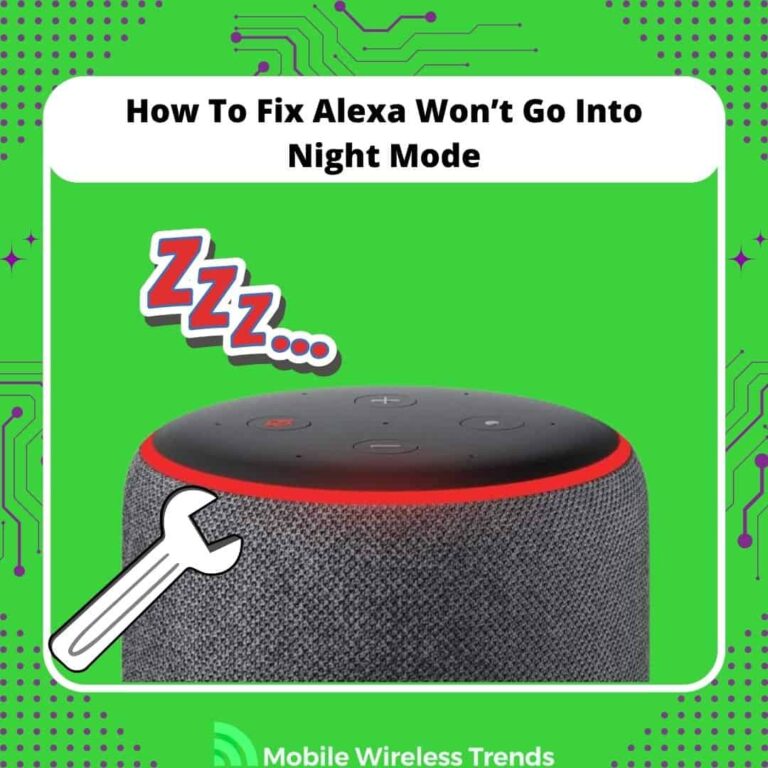Alexa has become our favorite home assistant – we love everything we can do with the help of our Amazon Echo Dot device!
However, Alexa can be a bit noisy (or bright) during nighttime hours, which creates the need to lower the screen brightness of the device or entirely mute it to avoid unfortunate voice messages as we sleep.
But what if Alexa night mode is not working? This is an error that happens far more often than you might think.
We at Mobile Wireless Trends specialize in wireless devices, which is why we’ll show you 7 proven ways to learn how to fix Alexa won’t go into night mode errors.
Quick Tech Answer
To troubleshoot Alexa not going into Night Mode, start by manually activating Night Mode through voice commands. Ensure accurate date and time settings for the device and update the Alexa app to the latest version. Additionally, enable the Nighttime Clock and Alexa Adaptive Brightness features. If the issue persists, check for potential interference and, if needed, reach out to Amazon Support for further assistance and resolution.
Tech Shortcut
How Do I Get Alexa into Night Mode?
Typically, you can get Alexa into night mode just by asking for it – she understands everything you say and changes her own settings at your command.
In Alexa-enabled devices with a screen like the Echo Show models, you can use voice commands to activate features that essentially function as a “Night Mode.” Here are some voice commands you can use:
- Activate Do Not Disturb: You can ask Alexa to turn on Do Not Disturb mode, which will mute notifications and dim the screen. Simply say, “Alexa, turn on Do Not Disturb.”
- Adjust Screen Brightness: You can also adjust the screen brightness by saying, “Alexa, set the screen brightness to [percentage].” For example, “Alexa, set the screen brightness to 50%.”
- Change Screen Color Temperature: Some Echo Show models allow you to change the screen’s color temperature to reduce blue light exposure at night. You can say, “Alexa, set the screen to warm/cool mode” to make the screen warmer or cooler.
However, you can also enable Alexa night mode features directly via the Alexa App for Android and iPhone devices like this:
- Open the Alexa App: Launch the Alexa app on your smartphone or tablet.
- Access Settings: Tap on “More,” usually represented by three horizontal lines in the bottom right corner of the app.
- Select Alexa App Settings: Choose “Settings” from the menu that appears.
- Choose Color Theme: Look for an option like “Color Theme” and select it.
- Select Light or Dark: Within the Color Theme settings, choose either “Light” or “Dark” based on your preference.
- Save Settings: Save your chosen theme by following the prompts or tapping “Save.”
This will prompt Alexa to lower its display. The possibilities are endless, as you can also turn Alexa into a night light if you want.
Why is Alexa Not Going into Night Mode?
Did you follow the aforementioned steps to activate Alexa’s night mode, but failed? If this happened to you, then it probably was due to any of the following three reasons.
1. Incorrect Alexa Settings
If Alexa is not transitioning into Night Mode, one probable cause could be incorrect or misconfigured settings in the Alexa app or on the Alexa device itself.
Users may have inadvertently set the wrong time or failed to properly activate the Night Mode feature. Such settings are pivotal for Alexa to understand when to initiate Night Mode, and any discrepancies could hinder this transition.
This can also happen with other features, such as the common “Alexa not finding Spotify playlists” bug.
2. WiFi Connection Problems
Another potential reason for Alexa’s failure to enter Night Mode could be disrupted or weak WiFi connectivity.
Alexa relies on a consistent internet connection to function optimally, including transitioning into different modes like Night Mode based on configured timings.
If there are connectivity issues, Alexa might struggle to ascertain the current time and therefore fail to switch into Night Mode as expected.
If Alexa is not connecting to WiFi, you can learn how to fix this problem by reading our related guide.
3. Outdated Alexa App Firmware (Bugs)
Outdated firmware or software bugs within the Alexa app can impede the Night Mode functionality.
Firmware updates often contain crucial patches, improvements, and bug fixes.
If the Alexa app has not been updated to the latest version or if there are known bugs within the app, these issues might interfere with the smooth operation of features like Night Mode, preventing it from activating at the intended times.
How to Fix Alexa Night Mode Not Working: 7 Solutions
Normally, Alexa will go into night mode at your command (provided that you have an Alexa mode with a screen).
Thus, if this is not working, learn how to fix Alexa won’t go into night mode by following these seven quick solutions.
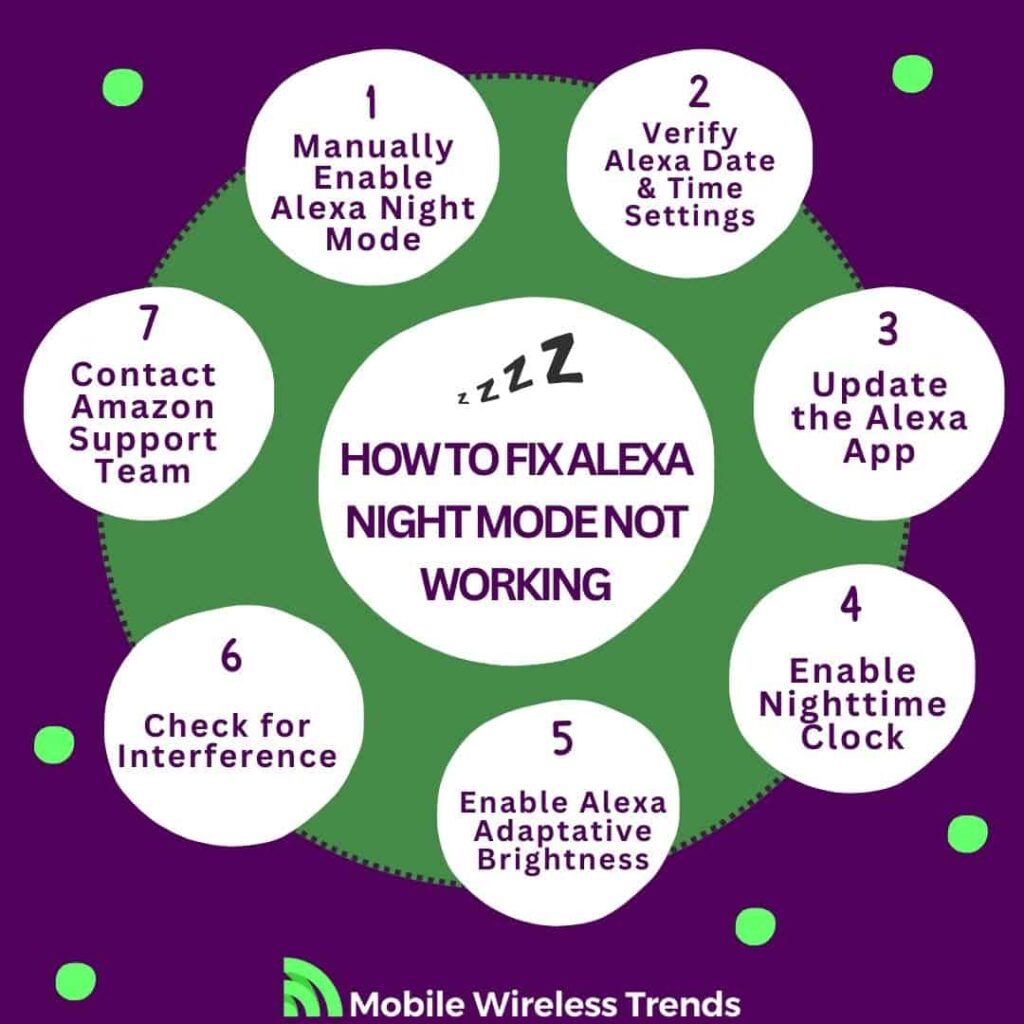
1. Manually Enable Alexa Night Mode
You can manually activate Night Mode on your Alexa-enabled device using voice commands.
Alexa is designed to understand and act upon specific verbal instructions to initiate Night Mode. Simply say, “Alexa, turn on Night Mode.”
The device should respond by adjusting settings to provide a quieter and dimmer experience, reducing interruptions during designated hours.
It’s important to ensure clarity and use the correct trigger phrase to activate Night Mode effectively.
Alexa’s voice recognition technology is designed to interpret and execute various commands, including the activation of Night Mode, through clear and distinct voice prompts.
2. Verify Alexa Date & Time Settings
Accurate date and time settings are crucial for Night Mode to function as intended. To verify and adjust these settings, follow these steps by Amazon:
- Open the Alexa App on your iPhone or Android device.
- Tap the ‘Settings’ cog to access device settings.
- Scroll down and choose ‘Device Options’.
- Tap ‘Date & Time’.
- Tap ‘Time Zone’ and select the correct time zone based on your location.
Ensuring that your Alexa device has the correct time zone set is essential for Night Mode to activate and deactivate at the appropriate times.
Accurate date and time settings enable Night Mode to function seamlessly according to the schedule you’ve set, providing a consistent experience during the designated quiet hours.
3. Update the Alexa App
Keeping your Alexa app up to date is crucial for optimal performance and accessing the latest features, including Night Mode enhancements.
Amazon frequently releases updates to address bugs, improve stability, and introduce new functionalities. To ensure you have the most recent version of the Alexa app:
- Open your device’s app store (e.g., Apple App Store, Google Play Store).
- Search for “Alexa” and check for available updates for the app.
- If an update is available, tap “Update” to install the latest version.
Updating the Alexa app can often address any software-related issues, ensuring that Night Mode functions as intended and with any new improvements or bug fixes.
4. Enable Nighttime Clock
The Nighttime Clock feature is designed to enhance the visibility and usability of the clock display during nighttime hours.
To enable Nighttime Clock and configure your scheduling options, follow these steps:
- Swipe down from the top of your Alexa device’s screen to access the menu.
- Tap on “Settings.”
- Choose “Home & Clock.”
- Select “Night Mode.”
- Ensure that “Nighttime Clock” is enabled.
- Set your scheduling options of choice for Night Mode.
Enabling Nighttime Clock and configuring the scheduling options will ensure that the display is optimized for nighttime, providing a clear and easily readable clock during Night Mode hours.
5. Enable Alexa Adaptive Brightness
The Adaptive Brightness feature in Alexa is designed to automatically adjust the screen brightness based on the ambient light in the room.
This is especially important for Night Mode to function effectively, as it helps ensure an appropriate level of dimness during nighttime hours. Here’s how you can enable Adaptive Brightness:
- Swipe down from the top of your Alexa device’s screen to access the menu.
- Tap on “Settings.”
- Select “Display.”
- Look for “Adaptive Brightness” and toggle this setting to enable it.
Enabling Adaptive Brightness allows your Alexa device to intelligently adjust the screen brightness, providing a suitable level of illumination while in Night Mode.
Additionally, if you encounter issues with Adaptive Brightness or Night Mode, you can try power cycling your Echo Show Device:
- Disconnect the power cord from your Echo Show and wait for a full minute.
- Reconnect the power cord and let the device reboot.
- Power cycling can help refresh the device’s settings and configurations, potentially resolving any glitches related to Adaptive Brightness or Night Mode.
6. Check for Interference
Interference from nearby electronic devices or other sources can sometimes disrupt the functionality of Night Mode on your Alexa-enabled device.
Interference can manifest as erratic behavior, failure to activate Night Mode, or inconsistent performance. This is how you can address the interference problem with Alexa:
1. Move Electronic Devices Away: Ensure that there are no other electronic devices (e.g., routers, microwaves, cordless phones) in close proximity to your Alexa-enabled device. These devices can emit signals that interfere with the normal operation of your Alexa device.
2. Reposition Your Alexa Device: Try relocating your Alexa device to a different location within your home, away from potential sources of interference. Placing it in a central, unobstructed area can often improve connectivity and reduce interference.
3. Check for WiFi Issues: Interference can also be caused by WiFi-related problems. Ensure that your WiFi network is functioning properly, and if needed, restart your router to refresh the connection.
4. Update Router Firmware: Ensure that your router has the latest firmware updates. Outdated firmware can sometimes cause interference or connectivity issues.
5. Verify Bluetooth Connections: If you’re using Bluetooth-enabled devices with your Alexa device, such as speakers or headphones, ensure they are properly connected and not causing interference.
Identifying and resolving any interference issues can help restore the normal operation of Night Mode on your Alexa device, so don’t hesitate to try this out.
7. Contact Amazon Support Team
There might be something wrong with the hardware or firmware of your Alexa device.
The only one who can check this is the Amazon Alexa Support Team.
Go to the Amazon Support website, log into your Amazon account, and use the following contact template to explain your case:
“Subject: Assistance Needed for Alexa Night Mode Issue
Dear Amazon Support Team,
I am writing to seek assistance regarding a concern with the Night Mode functionality on my Alexa-enabled device.
Despite my efforts to resolve the issue, Night Mode does not seem to be working as expected. This is what I’ve tried:
- Manually enabled Alexa Night Mode using voice commands.
- Verified and adjusted Alexa date and time settings to ensure accuracy.
- Updated the Alexa app to the latest version available in my app store.
- Enabled the Nighttime Clock and configured scheduling options.
- Enabled Alexa Adaptive Brightness to optimize screen illumination during Night Mode.
- Checked for interference by relocating the device, moving electronic devices away, and ensuring a stable WiFi connection.
Despite attempting these solutions, the Night Mode feature still does not function correctly on my Alexa-enabled device.
Could you lend me a hand?
Best regards,
[Your Name]
[Alexa Device Model]
[Your Contact Information]”
Are Problems with Alexa Night Mode Common?
Problems with Alexa Night Mode are not exceedingly common, but they can occur.
The Alexa ecosystem is generally well-designed, and Night Mode is a feature that many users find helpful for creating a quieter and more subdued environment during specific hours.
However, like any software or hardware feature, it’s possible for issues to arise for various reasons.
That’s why even many Reddit users (Reddit) have faced problems with Alexa’s night mode in the past.
Tech Recap: Alexa Won’t Go into Night Mode
There you have it – you are ready to fix Alexa night mode not working by following these seven useful solutions:
- 1. Manually Enable Alexa Night Mode
- 2. Verify Alexa Date & Time Settings
- 3. Update the Alexa App
- 4. Enable Nighttime Clock
- 5. Enable Alexa Adaptive Brightness
- 6. Check for Interference
- 7. Contact Amazon Support Team
Techies Also Ask
Why Is My Echo Show 8 Not Going to Night Mode?
Your Echo Show 8 may not be transitioning to Night Mode due to misconfigured settings or an outdated software version.
Ensure you’ve correctly set the Night Mode schedule and enabled the feature in the device settings. Additionally, check for available software updates to address potential bugs affecting Night Mode activation.
Why Is Echo Show 5 Not Going Into Night Mode?
Your Echo Show 5 might not be entering Night Mode due to outdated firmware or a potential limitation in the device model.
Confirm you’ve correctly configured Night Mode settings and that your device supports this feature. If the issue persists, consider contacting Amazon support for further assistance in troubleshooting or updating the device.